红蜻蜓抓图精灵:轻松上手的使用指南
红蜻蜓抓图精灵使用指南

红蜻蜓抓图精灵(RdfSnap)是一款功能强大且完全免费的屏幕捕捉软件,能够帮助用户轻松捕捉各种屏幕图像。无论是进行日常办公、教学展示,还是创作设计,红蜻蜓抓图精灵都能提供便捷、高效的截图体验。本文将详细介绍红蜻蜓抓图精灵的使用方法,帮助用户全面了解这款工具。
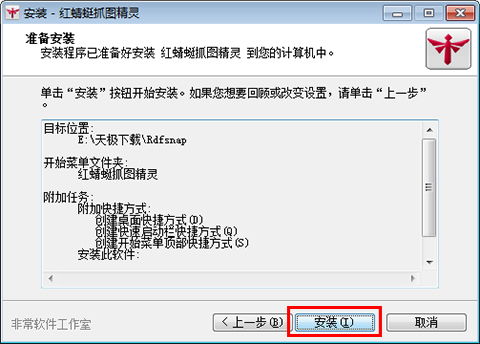
一、软件安装与启动
1. 下载安装:
用户可以通过红蜻蜓抓图精灵的官方网站(http://www.zjkweiqi.cn/pcdown/60978.html)或其他可信的软件下载平台获取安装包。
下载完成后,双击安装包进行安装。安装过程中,用户可以根据需要选择安装路径和是否创建桌面快捷方式。
2. 启动软件:
安装完成后,点击桌面图标或开始菜单中的快捷方式启动红蜻蜓抓图精灵。
启动后,用户会看到软件的主界面,包含各种功能选项和设置。
二、基本功能介绍
1. 捕捉方式:
红蜻蜓抓图精灵提供了多种捕捉方式,包括整个屏幕、活动窗口、选定区域、固定区域、选定控件、选定菜单和选定网页等。
用户可以通过点击主界面上的相应按钮或右键托盘图标选择捕捉方式。
2. 输出方式:
捕捉到的图像可以以文件形式保存、复制到剪贴板、输出到画图工具或打印到打印机。
用户可以在主界面上选择输出方式,或通过右键托盘图标进行设置。
三、捕捉前设置
1. 选择捕捉方式:
用户可以根据需要选择合适的捕捉方式。例如,如果只想捕捉当前活动窗口,就选择“活动窗口”捕捉方式。
设置方法包括:在主窗口中选择“输入”菜单中的捕捉方式,或点击主窗口左侧的捕捉方式按钮,或通过右键托盘图标选择“输入选项”子菜单中的捕捉方式。
2. 选择输出方式:
用户可以选择将捕捉到的图像保存到文件、复制到剪贴板、输出到画图工具或打印到打印机。
设置方法包括:在主窗口中选择“输出”菜单中的输出方式,或通过右键托盘图标选择“输出选项”子菜单中的输出方式。
3. 设置捕捉常规选项:
捕捉光标:用户可以选择是否在捕捉图像时同时捕捉光标。设置方法是在主窗口的“常规”选项卡中勾选“捕捉图像时,同时捕捉光标”,或通过右键托盘图标选择“输入选项”菜单项中的“包含光标”。
捕捉预览窗口:用户可以选择在捕捉完成后是否显示预览窗口。设置方法是在主窗口的“常规”选项卡中勾选“捕捉图像后,显示预览窗口”,或通过右键托盘图标选择“输出选项”菜单项中的“预览窗口”。
显示光标辅助线:在选定区域捕捉时,用户可以选择是否显示光标辅助线。设置方法是在主窗口的“常规”选项卡中勾选“选定区域捕捉时,显示光标辅助线”。
显示屏幕放大镜:在区域捕捉时,用户可以选择是否显示屏幕放大镜以便精确捕捉。设置方法是在选定区域捕捉方式下,勾选主窗口“常规”选项卡中的“选定区域捕捉时,显示屏幕放大镜”;在固定区域捕捉方式下,勾选“捕捉的固定区域小于25x25时,显示屏幕放大镜”。
4. 设置捕捉高级选项:
延迟捕捉:用户可以在按下捕捉热键或选择捕捉按钮后,设置延迟时间,以便在特定时刻进行捕捉。设置方法是在主窗口的“高级”选项卡中勾选“捕捉图像前进行延迟”,并在“延迟时间”输入框中输入延迟时间(1-60秒)。同时,用户还可以选择是否显示倒数计秒浮动窗口。
隐藏软件窗口:用户可以选择在捕捉图像时是否自动隐藏红蜻蜓抓图精灵窗口。设置方法是在主窗口的“高级”选项卡中勾选“捕捉图像时,自动隐藏红蜻蜓抓图精灵窗口”,或通过右键托盘图标选择“捕捉选项”菜单项中的“捕捉时隐藏红蜻蜓抓图精灵窗口”。
捕捉成功提示声音:用户可以选择在捕捉完成后是否播放捕捉成功的提示声音。设置方法是在主窗口的“高级”选项卡中勾选“捕捉完成时,播放捕捉成功提示声音”,或通过右键托盘图标选择“捕捉选项”菜单项中的“捕捉后播放提示声音”。
添加水印:用户可以选择在捕捉图像上是否添加水印。设置方法是在主窗口的“高级”选项卡中勾选“捕捉图像上添加水印”,或通过右键托盘图标选择“捕捉选项”菜单项中的“捕捉图像上添加水印”。
四、捕捉操作
1. 使用捕捉按钮:
用户可以点击主窗口上的“捕捉”按钮,或使用预设的热键(如F12)进行捕捉。捕捉时,软件会根据用户设置的捕捉方式和输出方式进行操作。
2. 捕捉选定菜单:
在选定菜单捕捉模式下,用户可以通过鼠标选择想要捕捉的菜单项。如果需要延迟捕捉,以便在菜单展开后进行捕捉,可以设置延迟捕捉功能。
3. 捕捉网页:
红蜻蜓抓图精灵支持对长网页进行滚屏捕捉,可以一次性将整个网页捕捉成一张图片。用户只需选择“选定网页”捕捉方式,并在浏览器中选择想要捕捉的网页区域即可。
五、捕捉后处理
1. 查看捕捉历史:
在主窗口中,用户可以查看捕捉历史,包括全部、今天、过去7天和更早等时间段的历史截图文件。用户可以根据时间对历史截图文件进行查看、编辑。
2. 编辑捕捉图像:
在捕捉预览窗口中,用户可以对图像进行编辑,如添加文本、画线、画箭头、添加印章、画矩形等。此外,用户还可以使用外接图片编辑器对捕捉到的图像进行更复杂的编辑处理。
3. 保存捕捉图像:
用户可以将捕捉到的图像保存到指定的目录,并选择图像格式(如BMP、GIF、JPG、PNG、TIF等)和图像效果(如JPG质量、捕捉图像自动去色等)。软件还支持图像文件自动命名功能,用户可以根据时间或文件名模板自动保存图像。
4. 设置墙纸:
用户可以将捕捉到的图像设置为Windows墙纸。只需在捕捉预览窗口中选择“工具”菜单中的“设置墙纸”选项即可。
六、常见问题与解决
1. 无法捕捉视频播放器画面:
用户可以尝试降低视频播放器的视频加速性能来解决此问题。具体方法因播放器而异,一般包括在播放器的首选项或性能设置中调整视频卡兼容性或使用优化视频显示的选项。
2. 捕捉后预览窗口和保存对话框影响效率:
用户可以通过设置禁用预览窗口和文件名称询问窗口来提高捕捉效率。具体方法是在主窗口的“输出”和“存储”选项卡中进行相应设置。
通过以上介绍,相信用户已经对红蜻蜓抓图精灵的使用方法有了全面了解。这款软件功能强大且易于操作,能够满足用户在不同场景下的屏幕捕捉需求。无论是日常办公、教学展示还是创作设计,红蜻蜓抓图精灵都是您值得信赖的助手。
- 上一篇: 揭秘!梦幻西游跑商最速通道
- 下一篇: 掌握ClickBank(CB)轻松购物与无忧退款的全程指南
火爆游戏玩不停
新锐游戏抢先玩
游戏攻略帮助你
更多+-
05/03
-
05/03
-
05/03
-
05/03
-
05/03









