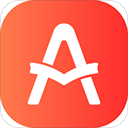轻松解锁:笔记本键盘被锁定的解决方法
当笔记本键盘突然锁定,无疑会给我们的工作和学习带来诸多不便。键盘锁定可能由多种原因引起,比如误触快捷键、系统故障或硬件问题等。面对这一问题,我们不必过于焦虑,因为大多数情况下,通过一些简单的方法就可以解锁键盘,恢复正常使用。下面,我们就来详细探讨一下笔记本键盘锁定的解锁方法。

首先,最常见的键盘锁定原因是误触了键盘上的锁定键。许多笔记本电脑键盘上都设有功能锁定键,如Num Lock(数字锁定键)、Caps Lock(大写锁定键)和Scroll Lock(滚动锁定键)等。这些键一旦被激活,就会导致相应的键盘区域无法正常使用。

1. Num Lock键:这个键主要控制键盘右侧的数字小键盘区域。如果Num Lock被激活,小键盘上的数字键将无法进行输入。此时,只需再次按下Num Lock键,即可解锁数字小键盘。在大多数笔记本上,Num Lock键通常位于键盘的右上角,并有一个指示灯来显示其状态。当Num Lock被激活时,指示灯会亮起;再次按下Num Lock键,指示灯熄灭,表示数字小键盘已解锁。

2. Caps Lock键:这个键用于切换大小写输入。当Caps Lock被激活时,键盘上所有的字母输入都会变成大写。要解锁Caps Lock,只需再次按下该键即可。同样,Caps Lock键上也有一个指示灯,当Caps Lock被激活时,指示灯会亮起。

3. Scroll Lock键:这个键在某些应用程序中用于控制屏幕滚动。然而,在现代笔记本电脑上,Scroll Lock键并不常见,因为大多数滚动操作都可以通过鼠标或触摸板来完成。如果你的笔记本上有Scroll Lock键,并且不小心激活了它,你可以通过再次按下该键来解锁。
除了上述常见的锁定键外,还有一些快捷键组合也可能导致键盘锁定。例如,在某些笔记本电脑上,按下Fn键和某个功能键(如F1、F2等)可能会激活或关闭键盘背光、音量调节或屏幕亮度等功能。如果误触了这些快捷键组合,并且它们恰好与键盘锁定功能相关,那么你的键盘可能会被锁定。在这种情况下,你可以查看笔记本的说明书或在线查找快捷键列表,以确定哪个快捷键组合导致了键盘锁定,并尝试按下相应的组合键来解锁。
如果上述方法都无法解决键盘锁定问题,那么可能是笔记本的系统或硬件出现了故障。在这种情况下,你可以尝试以下方法来解锁键盘:
1. 重新启动电脑:有时候,简单的重新启动就可以解决键盘锁定问题。在重新启动过程中,系统会重置所有硬件和软件设置,包括键盘锁定状态。因此,如果键盘锁定是由系统故障引起的,重新启动可能会解决问题。
2. 检查键盘连接:对于外接键盘(如果有的话),你可以检查键盘与电脑之间的连接是否牢固。如果连接不良或松动,可能会导致键盘无法正常工作。对于内置键盘,你可以尝试轻轻拍打键盘区域或检查键盘下方的连接线是否有问题。
3. 更新或重新安装驱动程序:键盘驱动程序是控制键盘工作的关键软件。如果驱动程序出现问题或过时,可能会导致键盘锁定。你可以访问笔记本制造商的官方网站,下载并安装最新的键盘驱动程序。如果你不确定如何操作,可以使用驱动程序更新工具来自动检测和更新你的驱动程序。
4. 进入BIOS/UEFI设置:在某些情况下,键盘锁定可能是由BIOS/UEFI设置中的某些选项引起的。你可以尝试进入BIOS/UEFI设置,检查是否有与键盘相关的选项被更改或禁用。要进入BIOS/UEFI设置,你通常需要在启动时按下特定的按键(如F2、F10或Delete等)。请注意,在更改BIOS/UEFI设置时要小心谨慎,因为错误的设置可能会导致系统无法启动。
5. 寻求专业帮助:如果上述方法都无法解决你的键盘锁定问题,那么可能是硬件故障或更复杂的系统问题。在这种情况下,最好寻求专业帮助。你可以联系笔记本制造商的客户服务部门或前往专业的电脑维修店进行检查和维修。
总的来说,笔记本键盘锁定问题可能由多种原因引起。在解决这一问题时,我们应该首先检查是否误触了键盘上的锁定键或快捷键组合,并尝试使用相应的方法来解锁。如果问题仍然存在,我们可以考虑重新启动电脑、检查键盘连接、更新或重新安装驱动程序以及进入BIOS/UEFI设置等方法。如果这些方法都无法解决问题,那么最好寻求专业帮助以确保问题得到妥善解决。希望以上方法能够帮助你解决笔记本键盘锁定问题,让你的工作和学习更加顺畅。
- 上一篇: 揭秘!轻松找到QQ安全中心的藏身之处
- 下一篇: 云顶之弈高手攻略:刺客寡妇制胜玩法
新锐游戏抢先玩
游戏攻略帮助你
更多+-
05/03
-
05/03
-
05/03
-
05/03
-
05/03