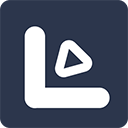如何有效地编辑PDF文件?
在现代办公和学习环境中,PDF(Portable Document Format)文件因其跨平台兼容性和内容保护特性而被广泛使用。然而,很多人认为PDF文件是“只读”的,难以编辑。实际上,通过一些专业的工具和技巧,我们可以轻松地对PDF文件进行各种编辑操作。本文将详细介绍如何编辑PDF文件,包括文本编辑、图像编辑、页面管理以及使用高级功能等几个方面。

一、文本编辑
1. 选择合适的工具
首先,你需要一款能够编辑PDF文件的软件。市面上有许多PDF编辑器,如Adobe Acrobat DC、Foxit PhantomPDF、万兴PDF等。这些软件通常提供丰富的编辑功能,包括但不限于文本修改、字体调整、段落格式化等。

2. 打开PDF文件
安装并打开你选择的PDF编辑器,然后导入你想要编辑的PDF文件。大多数编辑器支持拖放操作,也可以通过“文件”菜单中的“打开”选项来加载文件。
3. 编辑文本
在编辑器中,找到并点击“编辑文本”或类似的按钮。此时,PDF文件中的文本块将被高亮显示,你可以直接点击并修改其中的内容。如果需要更改字体、大小或颜色,可以在编辑器上方的工具栏中选择相应的选项。
4. 添加或删除文本
除了修改现有文本,你还可以添加新的文本。通常,编辑器会提供一个“添加文本”工具,允许你在PDF的任何位置插入文本框并输入文字。同样地,如果某个文本块不再需要,你可以使用“删除”工具或键盘上的删除键将其移除。
二、图像编辑
1. 替换图像
PDF文件中可能包含图片,有时你可能需要替换这些图片。在编辑器中,找到“编辑图像”或“替换图像”的选项。点击后,你将能够选择一个新的图像文件来替换原有的图像。
2. 调整图像大小和位置
如果图像的大小或位置不合适,你可以使用编辑器提供的调整工具来改变它们。通常,你可以通过拖动图像的边角来调整其大小,也可以通过拖动整个图像来改变其位置。
3. 裁剪和旋转图像
一些高级的PDF编辑器还允许你对图像进行裁剪和旋转。裁剪工具可以帮助你去除图像中不需要的部分,而旋转工具则可以让图像以正确的方向显示。
三、页面管理
1. 插入和删除页面
在编辑PDF时,你可能需要添加新的页面或删除不需要的页面。大多数PDF编辑器都提供了“插入页面”和“删除页面”的功能。你可以通过选择这些选项来添加空白页面或从文档中移除页面。
2. 重新排序页面
有时,你可能需要调整PDF中页面的顺序。这可以通过拖动页面缩略图在编辑器中的页面面板中完成。将页面拖动到新的位置后,松开鼠标即可完成重新排序。
3. 合并和拆分PDF
如果你有多个PDF文件需要合并成一个,或者一个PDF文件需要拆分成多个文件,可以使用PDF编辑器的合并和拆分功能。这些功能通常位于“文件”菜单下,允许你轻松地组合或分割PDF文件。
四、使用高级功能
1. 添加注释和标记
PDF编辑器通常还包含注释和标记工具,如高亮、下划线、删除线、文本框和箭头等。这些工具可以帮助你在PDF文件中添加额外的信息或强调某些内容。
2. 链接和书签
在PDF中添加链接和书签可以提高文档的可读性和导航性。链接可以指向文档内的其他位置或外部网站,而书签则允许读者快速跳转到文档的特定部分。大多数PDF编辑器都提供了添加和编辑链接和书签的工具。
3. 表单和签名
如果你需要编辑包含表单的PDF文件,你可以使用编辑器中的表单工具来添加、删除或修改表单字段。此外,一些编辑器还支持电子签名功能,允许你在PDF文件中添加数字签名以验证文档的真实性和完整性。
4. OCR(光学字符识别)
对于扫描的PDF文件,其中的文本可能是无法直接编辑的图像。在这种情况下,你可以使用OCR功能将图像中的文本转换为可编辑的文本。一些高级的PDF编辑器内置了OCR工具,或者你可以使用专门的OCR软件来处理PDF文件。
五、保存和导出
在完成所有编辑操作后,不要忘记保存你的PDF文件。在编辑器中,找到“保存”或“另存为”选项,并选择你想要保存文件的位置和名称。如果你需要将PDF文件转换为其他格式(如Word、Excel或图像格式),你可以使用编辑器中的导出功能。这些功能通常位于“文件”菜单下的“导出”或“另存为其他格式”选项中。
结语
编辑PDF文件可能看起来有些复杂,但只要你掌握了正确的方法和工具,就可以轻松地完成各种编辑任务。从文本和图像的编辑到页面管理和高级功能的使用,PDF编辑器提供了丰富的选项来满足你的需求。无论你是在准备一份重要的报告、整理学习资料还是处理日常工作中的PDF文件,掌握这些技巧都将大大提高你的工作效率和灵活性。
- 上一篇: 麻辣豆腐怎么做?
- 下一篇: 解决孩子厌学难题,家长必看!
新锐游戏抢先玩
游戏攻略帮助你
更多+-
05/03
-
05/03
-
05/03
-
05/03
-
05/03