Excel里怎样正确输入身份证号码?
在Excel中录入员工信息等很多类似的表格时,我们经常需要输入身份证号码。然而,身份证号码作为一串长达18位的数字,直接在Excel中输入往往会出现问题。为了避免这些问题,本文将详细介绍在Excel中如何正确输入身份证号码,包括设置单元格格式、使用单引号、数据校验等方面的内容。
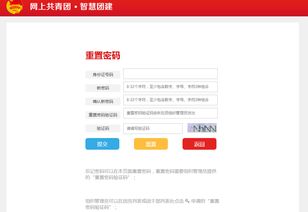
设置单元格格式为文本
身份证号码是由18位数字组成,如果直接输入,Excel会将其视为数字并进行处理,结果往往是以科学计数法显示,导致部分数字丢失或格式错误。为了避免这种情况,我们可以将单元格的格式设置为文本。
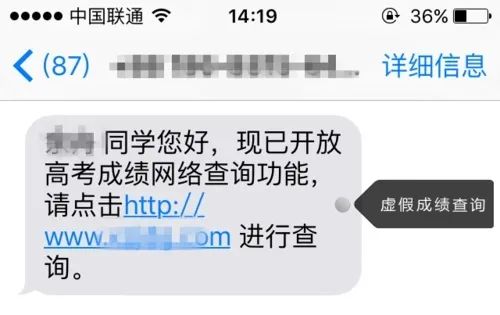
1. 选中单元格:首先,选中你需要输入身份证号码的单元格。如果你需要输入多个身份证号码,可以选中多个单元格。
2. 设置单元格格式:
右击选中的单元格,选择“设置单元格格式”。
在弹出的对话框中,选择“数字”选项卡。
在“分类”列表中选择“文本”选项。
点击“确定”按钮。
3. 输入身份证号码:完成上述设置后,你就可以在单元格中直接输入身份证号码了,Excel会将其视为文本并正确显示。
使用单引号输入
除了设置单元格格式为文本外,还可以通过在输入身份证号码前加上单引号来避免Excel将其视为数字。
1. 选中单元格:选中你需要输入身份证号码的单元格。
2. 输入单引号:在单元格中输入一个单引号(')。需要注意的是,这个单引号必须在英文输入状态下输入。
3. 输入身份证号码:在单引号后直接输入身份证号码。这样,Excel会将身份证号码视为文本并正确显示。
数据校验确保长度为18位
为了确保输入的身份证号码有效,我们可以设置数据校验,限制输入的数字长度为18位。
1. 选中单元格:选中你需要输入身份证号码的单元格所在列。
2. 设置数据校验:
点击“数据”选项卡。
在“数据工具”组中选择“数据验证”。
在弹出的对话框中,选择“允许”为“自定义”。
在“公式”框中输入以下公式:`=LEN(A1)=18`(其中A1为身份证号码单元格的引用)。
点击“确定”按钮。
3. 输入身份证号码:完成数据校验设置后,如果输入的身份证号码长度不为18位,Excel将显示错误提示。
批量输入身份证号码
如果你需要批量输入身份证号码,可以通过导入数据的方式来实现。这适用于身份证号码已经存储在文本文件或CSV文件中的情况。
1. 准备数据文件:确保你的身份证号码文件是文本格式或CSV格式。
2. 导入数据:
在Excel中选择“数据”菜单。
点击“从文本/CSV”导入。
按照向导完成导入过程。
使用公式提取和处理身份证号码
身份证号码中包含了丰富的信息,如出生日期、性别等。如果需要提取这些信息,可以使用Excel中的公式进行计算。
1. 提取数字:如果身份证号码以文本形式存储,但你需要将其转换为数字进行计算,可以使用`VALUE`函数。
公式:`=VALUE(身份证号码单元格引用)`
2. 提取特定位数:如果需要提取身份证号码中的特定位数,可以使用`MID`函数。
公式:`=MID(身份证号码单元格引用, 位置, 位数)`
3. 提取出生日期:身份证号码的第7至14位表示出生日期,可以使用`DATEVALUE`和`LEFT`函数提取。
公式:`=DATEVALUE(LEFT(身份证号码单元格引用, 8))`
注意事项
1. 避免单元格左上角的小箭头:在设置单元格格式为文本后,有时单元格左上角会出现一个小箭头。如果不希望看到这个箭头,可以单击箭头并选择“忽略错误”。
2. 自定义单元格格式:如果你的身份证号码有一定的规律,如前6位表示省、市、区(县)的代号,可以通过自定义单元格格式来实现快速输入。例如,打开“单元格格式”对话框,选择“数字”/“自定义”选项,在“类型”文本框中输入“513021”@(假设513021是某个地区的代号),然后只需在单元格中输入身份证号码后续的数字,系统会自动在前面加上513021。
3. 确保数据准确性:在输入身份证号码时,一定要仔细核对,确保输入正确。如果输入错误,可能会导致后续的数据处理和分析出现问题。
总结
在Excel中正确输入身份证号码需要注意多个方面,包括设置单元格格式为文本、使用单引号输入、数据校验确保长度为18位等。通过这些方法,我们可以避免Excel将身份证号码视为数字并进行处理,从而确保数据的准确性和完整性。同时,我们还可以使用公式提取和处理身份证号码中的信息,为后续的数据分析和处理提供便利。希望这篇文章能够帮助你在Excel中正确输入和处理身份证号码。
- 上一篇: 拟声词都有哪些呢?
- 下一篇: 揭秘王者荣耀:英雄间错综复杂的关系网大揭秘
火爆游戏玩不停
新锐游戏抢先玩
游戏攻略帮助你
更多+-
05/03
-
05/03
-
05/03
-
05/03
-
05/03









