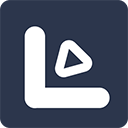掌握Word技巧:一键速调字体大小
在日常的办公和学习中,使用Microsoft Word编辑文档是极为常见的任务。而在编辑过程中,调整字体大小是不可或缺的一项技能。无论你是需要制作一份报告、撰写一篇论文,还是设计一份宣传册,掌握如何快速调整字体大小都能极大地提高工作效率和文档的专业性。以下是一些关于如何在Word中快速调整字体大小的实用技巧和方法。

首先,最基本的方法是直接通过菜单栏中的“开始”选项卡来调整。打开Word文档后,你会看到页面上方的菜单栏,其中“开始”选项卡包含了大量文本编辑的基本工具。在“开始”选项卡中,有一个“字体”组,里面有一个字体大小的下拉菜单。你可以点击下拉菜单中的数字,如8、10、12、14、16、20等,来直接设置选中的文字为该字号。如果你需要的字号不在预设的选项中,可以点击下拉菜单底部的“更多字号”(或在某些版本的Word中是“字号…”),这样会弹出一个对话框,允许你输入一个具体的字号值,如11.5或13.75等。

除了使用下拉菜单,Word还提供了一组快捷键来快速调整字体大小。选中你想要调整的文字后,你可以使用Ctrl键加上Shift键和“>”或“<”键来增加或减少字号。具体来说,Ctrl+Shift+“>”会使选中的文字字号增大一个等级,而Ctrl+Shift+“<”则会使字号减小一个等级。这种方法的优点在于你可以通过连续按快捷键来快速调整字号,而不需要每次都去点击下拉菜单。

此外,如果你经常需要使用特定的字号,可以考虑将这些字号添加到快速访问工具栏中。快速访问工具栏是位于Word窗口顶部菜单栏左侧的一排小图标,默认情况下包含一些常用命令,如保存、撤销和重复等。你可以通过点击快速访问工具栏右侧的下拉箭头,选择“其他命令”,然后在弹出的对话框中选择“常用命令”下的“字体大小”选项,将你常用的字号添加到快速访问工具栏中。这样,你就可以通过点击快速访问工具栏上的图标来直接应用这些字号了。
Word的样式功能也是调整字体大小的一个有力工具。样式是一组预定义的格式,包括字体、字号、颜色、段落对齐方式等。通过应用样式,你可以快速地为一组文字设置一致的格式。在Word中,你可以通过“开始”选项卡中的“样式”组来查看和应用样式。默认情况下,Word提供了一些内置的样式,如“标题1”、“标题2”、“正文”等。你可以选中文字后,点击样式组中相应的样式名称来应用它。同时,你也可以通过右键点击样式组中的任意样式名称,选择“修改”来更改样式的设置,包括字号。
对于需要频繁调整字体大小的文档,你还可以考虑使用Word的“自动编号列表”或“多级列表”功能。这些功能允许你创建带有自动编号或缩进的列表,并为列表中的每一项设置特定的格式,包括字号。当你添加或删除列表项时,Word会自动更新编号和格式。通过为列表项设置特定的样式,你可以确保整个列表的字体大小保持一致。
Word的“查找和替换”功能也能在调整字体大小方面发挥重要作用。如果你需要在一个文档中查找所有特定大小的文字,并将其更改为另一个大小,你可以使用“查找和替换”对话框中的“格式”选项来指定要查找和替换的字体大小。具体操作是:按Ctrl+H打开“查找和替换”对话框,点击“查找内容”框右侧的“格式”按钮,选择“字体”并设置要查找的字号;然后点击“替换为”框右侧的“格式”按钮,选择“字体”并设置要替换成的字号;最后点击“全部替换”按钮即可。
值得一提的是,Word还支持通过鼠标滚轮和键盘快捷键来调整字体大小。在Windows系统中,你可以按住Ctrl键并滚动鼠标滚轮来放大或缩小文档中的文字(注意,这会影响整个文档的显示比例,而不是单个文字的字号)。不过,这种方法更适用于查看文档时的快速缩放,而不是精确调整字号。另外,一些键盘也配备了专门的音量/音量减小键旁边有“Fn”键和上下箭头符号的按键,这些按键在某些Word版本中也可能被用来调整字号(通常需要同时按下Fn键和箭头键),但这种方法并不通用且可能因键盘品牌和型号而异。
除了以上提到的基本方法和技巧外,还有一些高级功能可以帮助你更高效地调整字体大小。例如,使用Word的宏功能可以录制一系列操作并将其保存为一个可重复使用的命令。通过创建一个宏来调整字体大小,你可以一键应用复杂的格式设置。同样地,Word的VBA(Visual Basic for Applications)编程环境也允许你编写自定义的脚本来调整字体大小。这对于需要处理大量文档或需要自动化特定任务的高级用户来说非常有用。
总之,在Word中快速调整字体大小的方法有很多,你可以根据自己的需求和工作习惯选择最适合的方法。无论是通过菜单栏、快捷键、样式还是宏和VBA脚本,掌握这些技巧都能让你的文档编辑工作更加高效和专业。
- 上一篇: 鸡蛋面膜该怎么做?
- 下一篇: 如何在QQ中设置个人所属分组
新锐游戏抢先玩
游戏攻略帮助你
更多+-
05/03
-
05/03
-
05/03
-
05/03
-
05/03