轻松学会:如何彻底清除IE浏览器缓存
在日常的网络浏览中,Internet Explorer(简称IE)作为一款经典且广泛使用的浏览器,承载着许多用户的网络需求。然而,随着时间的推移,浏览器缓存的积累可能会导致网页加载速度变慢、浏览体验下降,甚至出现一些意料之外的问题。因此,定期清除IE浏览器的缓存是维护良好浏览环境的重要步骤。本文将详细介绍如何在IE浏览器中清除缓存,帮助用户优化浏览体验,提高网页加载速度。

首先,需要了解的是,IE浏览器的缓存存储位置是在本地的硬盘上,它用于存储最近访问过的网页数据,包括图片、脚本、样式表等。当再次访问这些网页时,浏览器可以直接从缓存中读取数据,而不需要从服务器重新下载,这样可以显著提高网页加载速度。但是,缓存也可能导致一些网页内容无法及时更新,或者因为缓存数据损坏而导致网页显示异常。因此,定期清除缓存是解决这些问题的有效手段。

清除IE缓存的步骤
方法一:通过“设置”菜单清除缓存
1. 打开IE浏览器:确保你的IE浏览器是最新版本,如果不是,请先进行更新。

2. 打开“设置”菜单:点击右上角的齿轮状图标,进入浏览器的设置界面。
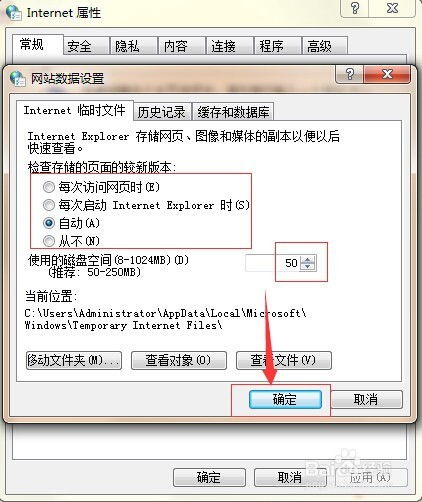
3. 选择“Internet选项”:在设置菜单中,找到并点击“Internet选项”,这是IE浏览器管理设置的主要入口。
4. 进入“常规”选项卡:在“Internet选项”窗口中,默认会显示“常规”选项卡,这里包含了浏览器的主页、临时文件(即缓存)等设置。
5. 浏览历史记录:在“常规”选项卡中,找到“浏览历史记录”部分,点击“删除”按钮。
6. 选择要删除的项目:在弹出的“删除浏览的历史记录”窗口中,勾选“临时Internet文件和网站文件”选项,这是清除缓存的关键步骤。你还可以根据需要勾选其他选项,如“Cookie和网站数据”、“历史记录”等,但请注意,这些选项的删除可能会影响到你的浏览体验和个性化设置。
7. 删除:确认选择无误后,点击“删除”按钮,浏览器将开始清除缓存。这个过程可能需要一些时间,具体取决于你的缓存大小。
8. 关闭并重新打开浏览器:清除缓存后,建议关闭IE浏览器并重新打开,以确保新的浏览环境已经生效。
方法二:使用“开发人员工具”清除缓存
对于需要更高级操作的用户,IE浏览器还提供了“开发人员工具”,其中也包含了清除缓存的选项。
1. 打开IE浏览器:同样,确保你的IE浏览器是最新版本。
2. 按F12键:在浏览器中按下F12键,或者在“设置”菜单中选择“开发人员工具”,打开IE的开发人员工具窗口。
3. 选择“网络”选项卡:在开发人员工具窗口中,找到并点击“网络”选项卡。这个选项卡主要用于监控和调试网页的网络请求。
4. 禁用缓存:在“网络”选项卡的右侧,有一个“禁用缓存”的选项。勾选这个选项后,IE浏览器在后续的网络请求中将不会使用缓存数据,相当于实时清除了缓存。
5. 刷新网页:在勾选“禁用缓存”选项后,刷新你正在浏览的网页(按F5键或点击浏览器地址栏右侧的刷新按钮)。这样,浏览器就会直接从服务器加载网页数据,而不会使用缓存。
需要注意的是,使用“开发人员工具”清除缓存的方法更适合开发者在调试网页时使用,因为它会实时影响浏览器的缓存策略。对于普通用户来说,通过“Internet选项”清除缓存可能更为简单和直观。
清除缓存后的注意事项
1. 重新登录:在清除缓存后,一些需要登录的网站可能需要你重新输入用户名和密码进行登录。
2. 网页加载速度:在首次访问某些网页时,由于缓存已被清除,网页可能需要更长的时间来加载。但是,在后续访问中,由于缓存的重新建立,网页加载速度应该会恢复到正常水平。
3. 检查网页显示:清除缓存后,建议检查一些常去的网页是否显示正常。如果出现任何显示异常或加载问题,请尝试刷新网页或清除其他可能影响浏览的浏览器数据(如Cookie和网站数据)。
4. 定期维护:为了确保浏览器始终处于最佳状态,建议定期清除缓存和其他浏览器数据。你可以根据自己的浏览习惯和需求来设定清除缓存的频率。
总之,清除IE浏览器的缓存是维护良好浏览环境的重要步骤之一。通过定期清除缓存,你可以提高网页加载速度、优化浏览体验、避免一些潜在的浏览问题。本文介绍了两种清除IE缓存的方法:通过“设置”菜单清除缓存和使用“开发人员工具”清除缓存。你可以根据自己的需求和操作习惯来选择合适的方法。同时,在清除缓存后,请注意检查网页的显示情况和登录状态,以确保你的浏览体验不受影响。
- 上一篇: 如何分享各种色环电阻的识别方法?
- 下一篇: 掌握原神食材加工任务,轻松烹饪美味佳肴!
新锐游戏抢先玩
游戏攻略帮助你
更多+-
05/02
-
05/02
-
05/02
-
05/02
-
05/02









