迅雷下载教程:快速上手指南
在使用互联网进行资源下载时,迅雷无疑是一个广受欢迎的工具。其强大的下载能力、高速的下载速度以及便捷的操作界面,使其成为众多用户的首选。本文将详细介绍如何使用迅雷进行下载,包括下载安装、设置优化、寻找资源、开始下载及下载管理等方面的内容,帮助您高效利用迅雷下载资源。

一、下载安装迅雷
第一步:访问官方网站
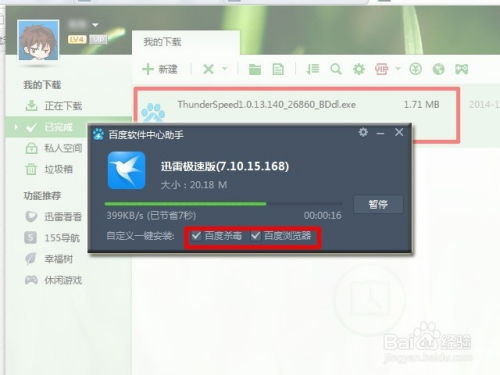
首先,通过浏览器访问迅雷的官方网站。搜索引擎中输入“迅雷官网”或“xunlei.com”,找到带有官方标识的网址。官方网站提供的是最新且安全的软件版本,可以有效避免病毒和广告的干扰。
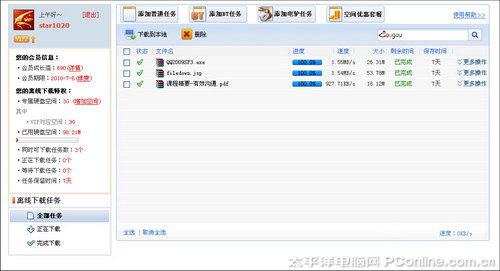
第二步:下载安装包

在迅雷官网页面,通常会有一个显眼的“立即下载”按钮。点击后,系统会弹出一个下载提示框,选择合适的下载路径后,点击“下载”按钮。根据您的网络速度,下载过程可能需要几秒钟到几分钟不等。
第三步:安装软件
下载完成后,找到安装包,双击运行。按照提示完成安装过程,过程中会弹出一些设置选项,比如是否安装附加软件、是否设为默认下载工具等,建议根据自己的需求进行勾选。注意勾选“同意用户协议”并点击“安装”按钮,即可完成安装。
二、设置优化迅雷
1. 配置下载路径
首次运行迅雷时,可以设置默认的下载路径。为了避免C盘空间不足,建议将下载路径设置为磁盘空间较大的位置,如D盘或E盘。此外,也可以创建不同的文件夹,将不同类型的资源分类存放。
2. 启用高速通道
迅雷的高速通道可以加速下载速度,但需要会员才能使用。如果是会员用户,可以在“设置”中找到“高速通道”选项,并将其开启。通过高速通道,部分资源可以实现下载速度的提升。
3. 调整并发任务数
在“设置”中,可以调整“下载设置”下的“最大同时下载任务数”和“最大同时上传任务数”。如果计算机配置较高,且希望快速下载多个资源,可以适当增加任务数。但要注意,过高的并发任务数可能会导致计算机卡顿。
4. 设置自动关机
在“计划任务”中,可以设置下载完成后自动关机。这一功能在夜间下载大型文件时尤为实用,无需等待下载完成后再手动关机。
三、寻找下载资源
1. 搜索引擎
大多数资源可以通过搜索引擎找到。在搜索框中输入想要下载的资源名称,加上“迅雷下载”或“下载”等关键词,搜索引擎会返回大量相关链接。建议从官方渠道或信誉良好的第三方网站下载,以避免病毒和广告风险。
2. 磁力链接
磁力链接是一种无需依赖特定服务器即可下载资源的链接形式。一些网站会提供磁力链接的下载地址,用户可以通过迅雷的“新建任务”功能,输入磁力链接开始下载。磁力链接的下载速度和质量,往往取决于网络上的共享数量和节点数。
3. 迅雷云盘
迅雷云盘是迅雷提供的一个云存储服务,用户可以将资源上传到云盘,然后从其他设备或地点下载。如果已有迅雷云盘中的资源,只需登录迅雷,从云盘中找到资源并点击下载即可。
四、开始下载资源
1. 复制资源链接
在找到下载资源后,复制资源链接。确保链接完整无误,如果是磁力链接,直接复制即可。
2. 新建下载任务
打开迅雷,在主界面中找到“新建任务”按钮,通常是一个加号(+)图标。点击后,会弹出一个输入框,将复制的链接粘贴到输入框中,点击“立即下载”按钮。迅雷会自动解析链接,并开始下载资源。
3. 批量下载
如果希望下载多个资源,可以将多个资源链接逐一粘贴到迅雷的输入框中,或者使用迅雷的批量下载功能。在迅雷的设置中,可以找到一个“批量下载”的选项,支持通过列表导入链接进行批量下载。
五、下载管理
1. 查看下载进度
迅雷的主界面会显示当前正在下载和已完成的下载任务。点击某个任务,可以查看下载速度、下载进度、文件大小、剩余时间等详细信息。
2. 暂停与恢复下载
在下载过程中,如果遇到网络不稳定或需要暂时停止下载,可以点击任务旁的暂停按钮。待需要继续下载时,再点击恢复按钮即可。暂停和恢复下载不会丢失已下载的数据。
3. 删除下载任务
对于不再需要的下载任务,可以点击任务旁的删除按钮进行删除。删除任务后,迅雷会自动删除相关的下载文件,以节省磁盘空间。但如果只是希望移除任务列表,而不删除文件,可以选择“移出列表”选项。
4. 下载完成提示
迅雷会在下载完成后,通过系统提示音或弹窗提醒用户。如果设置了自动关机,计算机将在所有任务完成后自动关闭。
六、总结
通过以上步骤,您已经掌握了如何使用迅雷进行资源下载。从下载安装、设置优化、寻找资源、开始下载到下载管理,每个环节都详细阐述了操作方法。迅雷作为一个功能强大的下载工具,不仅能提供高速的下载速度,还能通过智能的下载管理,让您的下载体验更加便捷和高效。在使用迅雷时,注意保持软件的更新,以便及时获取最新的功能和优化。同时,合理设置和规划下载任务,可以提高下载效率,更好地利用迅雷带来的便利。
- 上一篇: 张悬的《城市》歌词,有哪些触动心灵的句子?
- 下一篇: 揭秘凤仙花传播种子的神奇方式
新锐游戏抢先玩
游戏攻略帮助你
更多+-
05/02
-
05/02
-
05/02
-
05/02
-
05/02









