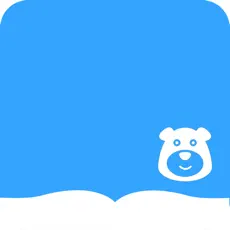Word中编辑图片的详细步骤
在日常办公和学习中,Word文档是我们经常使用的工具之一,而图片作为文档中的重要组成部分,经常需要被插入和编辑。无论是制作报告、演示文稿还是撰写文章,图片的恰当使用都能使内容更加生动有趣。然而,许多人可能并不熟悉Word中编辑图片的各种功能。本文将详细介绍如何使用Word编辑图片,帮助你轻松掌握这一技能。

一、插入图片
首先,我们需要在Word文档中插入图片。操作步骤如下:

1. 打开Word文档:启动Word程序,并打开你需要编辑的文档。

2. 选择插入位置:在文档中,用鼠标点击你希望插入图片的位置。

3. 插入图片:
方法一:点击顶部菜单栏中的“插入”选项卡,在下拉菜单中找到“图片”选项,点击后选择“此设备”,从你的电脑中选择图片并插入。
方法二:直接拖拽图片文件到你的Word文档中,Word会自动将其插入到当前光标所在位置。
二、调整图片大小和位置
插入图片后,你可能需要调整其大小和位置,以符合文档的排版要求。
1. 调整大小:
点击图片,图片的四周会出现几个调整点(小方块)。
将鼠标悬停在某个调整点上,按住左键拖动,可以调整图片的高度或宽度。如果按住键盘上的Shift键同时拖动,可以等比例调整图片大小。
2. 调整位置:
点击图片并拖动它,可以将其移动到文档中的任意位置。
如果你想更精确地调整位置,可以在选中图片后,使用键盘上的方向键进行微调。
三、裁剪图片
有时,图片中可能包含一些不需要的部分,这时你可以使用Word的裁剪功能将其去除。
1. 选中图片:点击图片以选中它。
2. 裁剪工具:在顶部菜单栏中,会出现一个“图片工具-格式”选项卡(如果之前没有选中图片,这个选项卡是隐藏的)。点击它,然后找到“裁剪”选项。
3. 裁剪图片:
点击“裁剪”按钮后,图片的四周会出现裁剪框。
将鼠标悬停在裁剪框的边缘,拖动鼠标可以裁剪掉不需要的部分。
你也可以使用“裁剪为形状”功能,将图片裁剪成圆形、三角形等形状。
4. 取消裁剪框:如果裁剪后不想保留裁剪框,可以点击“裁剪”选项下的“裁剪为形状”旁边的下拉箭头,选择“无填充形状”。
四、调整图片样式
Word提供了多种图片样式,可以帮助你快速美化图片。
1. 图片边框:在“图片工具-格式”选项卡中,找到“图片样式”组,点击“图片边框”按钮,可以选择边框的颜色、粗细和样式。
2. 图片效果:同样在“图片样式”组中,点击“图片效果”按钮,你可以为图片添加阴影、映像、发光等效果。这些效果可以使图片更加立体和突出。
3. 艺术效果:在“图片效果”下拉菜单中,选择“艺术效果”,你可以为图片添加各种艺术滤镜,如铅笔素描、水彩画等。不过需要注意的是,艺术效果可能会降低图片的清晰度。
五、旋转和翻转图片
如果图片的方向不正确,你可以使用旋转和翻转功能进行调整。
1. 旋转图片:
选中图片后,点击“图片工具-格式”选项卡中的“旋转”按钮。
你可以选择预设的旋转角度(如90度、180度、270度),也可以点击“其他旋转选项”进行更精细的调整。
2. 翻转图片:
在“旋转”按钮的下拉菜单中,你可以找到“水平翻转”和“垂直翻转”选项。
选择合适的选项,即可将图片进行水平或垂直翻转。
六、添加图片标题和说明
为了增强图片的可读性和理解性,你可以为图片添加标题和说明。
1. 插入文本框:
在“插入”选项卡中,选择“文本框”,然后选择一种文本框样式。
在文档中拖动文本框,将其放置在图片下方或旁边。
2. 输入标题和说明:
在文本框中输入图片的标题和说明文字。
你可以调整文本框的大小、位置和样式,以使其与图片和文档整体风格相协调。
3. 设置文本框样式:
选中文本框后,在“绘图工具-格式”选项卡中,你可以设置文本框的填充颜色、边框样式、阴影效果等。
七、调整图片与文字的关系
在Word中,图片和文字之间的关系可以通过环绕方式进行调整。
1. 选中图片:点击图片以选中它。
2. 设置环绕方式:
在“图片工具-格式”选项卡中,找到“环绕文字”选项。
点击下拉菜单,选择你想要的环绕方式,如“四周型环绕”、“紧密型环绕”、“穿越型环绕”等。
3. 调整文字与图片的距离:
选中图片后,右键点击它,选择“设置图片格式”。
在弹出的对话框中,你可以调整图片与文字之间的间距。
八、保存和导出文档
编辑完图片后,别忘了保存你的文档。
1. 保存文档:点击顶部菜单栏中的“文件”选项卡,然后选择“保存”或“另存为”。
2. 导出文档:如果你需要将文档转换为其他格式(如PDF、HTML等),可以在“文件”选项卡中选择“导出”,然后选择合适的格式进行导出。
结语
通过以上步骤,你已经掌握了如何在Word中编辑图片的基本技能。无论是调整图片大小和位置、裁剪图片、调整样式还是添加标题和说明,这些操作都能使你的文档更加美观和易读。希望这篇文章能帮助你更好地利用Word编辑图片,提升你的办公效率。
- 上一篇: 魔兽世界:如何获得祖尔法拉克之槌(祖尔锤子)?
- 下一篇: Word中方框打勾的巧妙技巧
新锐游戏抢先玩
游戏攻略帮助你
更多+-
05/03
-
05/03
-
05/03
-
05/03
-
05/03