轻松掌握:Word文档中页眉横线的消除技巧
在Word文档中处理页眉时,常常会遇到一些不必要的横线,这些横线不仅影响文档的美观度,还可能给打印带来不便。许多用户希望掌握去除这些横线的方法,以便让文档看起来更加整洁和专业。本文将详细介绍几种常见的去除Word页眉横线的方法,帮助用户轻松解决这个问题。
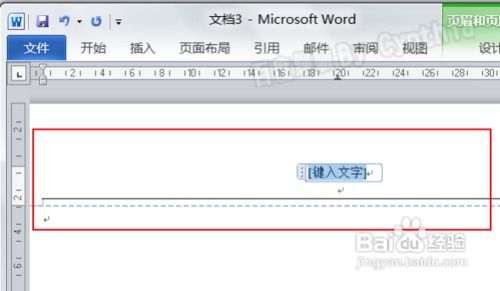
首先,最常见的方法是直接通过“格式”工具栏来去除页眉横线。用户可以在Word的页眉编辑状态下,观察工具栏中的“格式”选项。通常情况下,页眉中的横线是由于设置了“边框”或者“下划线”而产生的。这时,用户只需选中页眉中的文字或横线部分,然后点击工具栏中的“边框”按钮,在下拉菜单中选择“无边框”即可去除横线。如果是下划线造成的,用户可以通过选中文字后,在工具栏中的“下划线”按钮处点击,选择“无下划线”来去除。这种方法简单快捷,适用于大多数情况。

其次,如果上述方法无法去除页眉中的横线,用户可以尝试通过“段落”设置来解决。在Word中,页眉的横线有时是由段落的边框设置引起的。这时,用户需要选中页眉中的文字或整个页眉区域,然后右键点击选择“段落”选项。在弹出的段落对话框中,用户需要切换到“边框和底纹”选项卡,在这里可以看到当前段落的边框设置。如果发现有边框线存在,用户只需选中“无边框”选项,然后点击确定按钮,即可去除页眉中的横线。这种方法适用于处理由于段落边框设置不当而产生的横线。

除了上述方法外,还有一种常见的情况是页眉中的横线是由“样式”设置引起的。在Word中,每种样式都可以包含特定的格式设置,包括字体、字号、颜色以及边框等。如果页眉使用了带有边框的样式,那么就会在页眉中显示横线。这时,用户需要选中页眉中的文字或整个页眉区域,然后查看样式窗格(通常位于Word窗口的右侧)。在样式窗格中,用户可以找到当前文字或段落所使用的样式,并将其更改为不带边框的样式。如果找不到合适的样式,用户还可以点击样式窗格底部的新建样式按钮,自定义一个新的不带边框的样式,并将其应用到页眉中。这种方法适用于处理由于样式设置不当而产生的横线。
此外,有时页眉中的横线可能是由于插入了“分页符”或“分节符”而导致的。在Word中,分页符和分节符通常用于控制文档的页面布局和节格式。然而,有时这些符号会在页眉中留下一道横线。这时,用户可以尝试在普通视图或大纲视图中查看并删除这些符号。具体方法是:切换到普通视图或大纲视图,然后在文档中查找分页符或分节符(通常显示为一条虚线或带有特殊标记的线条)。找到后,用户可以选中这些符号并按Delete键删除。删除后,再回到页眉编辑状态,检查是否还存在横线。如果横线已经消失,则说明问题已解决。这种方法适用于处理由于插入分页符或分节符而产生的横线。
另外,对于使用较新版本的Word用户来说,还可以尝试利用“样式检查器”来去除页眉中的横线。在Word中,样式检查器是一个强大的工具,它可以帮助用户查找和替换文档中的特定样式设置。要使用样式检查器去除页眉中的横线,用户可以先选中页眉中的文字或整个页眉区域,然后点击“开始”选项卡中的“样式”组中的“样式检查器”按钮。在弹出的样式检查器对话框中,用户可以查看当前选中内容的所有样式设置。如果发现其中有边框设置,用户只需选中该设置并点击“清除”按钮即可将其删除。清除后,点击确定按钮关闭样式检查器对话框,并检查页眉中的横线是否已被去除。这种方法适用于处理由于复杂样式设置而产生的横线。
除了上述方法外,还有一些用户可能会遇到由于Word版本差异或系统兼容性问题而导致的页眉横线问题。在这种情况下,用户可以尝试更新Word版本或修复系统兼容性设置来解决问题。如果更新或修复后仍然无法去除横线,用户还可以考虑将文档保存为其他格式(如PDF)后再进行打印或分享。这样可以避免由于格式不兼容而导致的横线问题。
总的来说,去除Word页眉中的横线有多种方法可供选择。用户可以根据具体情况选择最适合自己的方法来解决问题。同时,为了避免类似问题的发生,建议用户在编辑Word文档时注意格式设置的正确性,并尽量避免使用不必要的边框和样式设置。这样可以提高文档的美观度和可读性,同时减少后期编辑的工作量。
- 上一篇: 夏季空调最佳设定温度是多少
- 下一篇: 设置电脑从U盘启动的开机选项
新锐游戏抢先玩
游戏攻略帮助你
更多+-
05/02
-
05/02
-
05/02
-
05/02
-
05/02









