如何删除WORD文档中的页眉横线
在众多Word文档编辑技巧中,有一个问题常常困扰着广大用户,那就是如何有效地删除WORD页眉中的横线。这条看似不起眼的横线,有时候却成了影响文档美观度的“罪魁祸首”。今天,我们就来一场深度揭秘,带你全面了解如何轻松、快捷地删除这条顽固的页眉横线,让你的Word文档焕然一新。
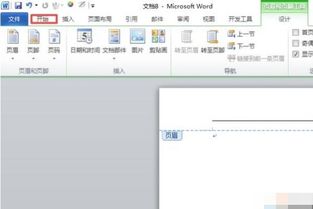
在Word文档中,页眉和页脚是我们经常需要编辑的区域。它们不仅可以帮助我们更好地组织文档内容,还能添加一些个性化的元素,如页码、公司logo等。然而,有时候在编辑页眉时,我们可能会不经意间添加了一条横线,或者由于某些模板的默认设置,页眉中自带了一条横线。这条横线虽然不起眼,但却会极大地影响文档的整体美观度,尤其是在打印或展示时,更是显得格外突兀。
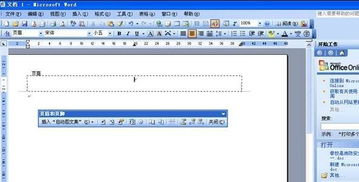
那么,面对这条顽固的页眉横线,我们究竟应该如何应对呢?接下来,我们就来一一揭秘几种常见的删除方法,让你轻松摆脱这一烦恼。
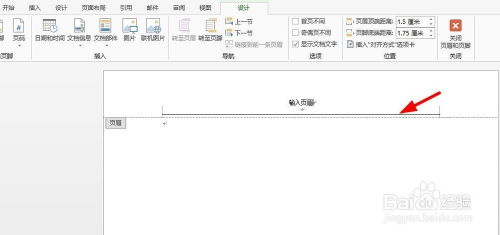
方法一:利用“清除格式”功能
这是最简单、最直接的一种方法。只需选中页眉中的横线所在的段落,然后点击Word工具栏上的“清除格式”按钮,即可一键删除这条横线。这种方法适用于由于格式设置不当而导致的页眉横线。
具体操作步骤如下:
1. 双击页面顶部进入页眉编辑状态。
2. 选中页眉中的横线所在的段落(如果无法直接选中,可以尝试先选中整个页眉区域,然后再取消选中其他内容,只保留横线所在的段落)。
3. 点击Word工具栏上的“清除格式”按钮(通常位于“样式”组中)。
4. 此时,页眉中的横线应该已经被删除了。如果没有,可以尝试多点击几次“清除格式”按钮,或者检查是否有其他格式设置影响了横线的显示。
方法二:调整页眉样式
有时候,页眉中的横线是由于页眉样式的设置导致的。此时,我们可以通过调整页眉样式来删除这条横线。
具体操作步骤如下:
1. 同样地,双击页面顶部进入页眉编辑状态。
2. 在Word的“设计”选项卡中,找到“文档格式”组中的“页眉”下拉菜单。
3. 点击下拉菜单中的“修改”按钮,进入页眉样式设置界面。
4. 在弹出的“修改样式”对话框中,找到“格式”按钮(通常位于对话框的左下角),并点击它。
5. 在弹出的子菜单中,选择“边框”选项。
6. 在“边框和底纹”对话框中,检查“无”选项是否被选中(如果“应用于”下拉列表中选择的是“段落”,则应该检查“段落边框”选项卡中的“无”选项;如果“应用于”下拉列表中选择的是“文字”,则应该检查“文字边框”选项卡中的“无”选项)。
7. 如果发现“无”选项没有被选中,则选中它,然后点击“确定”按钮返回“修改样式”对话框。
8. 在“修改样式”对话框中,点击“确定”按钮保存更改。
9. 此时,页眉中的横线应该已经被删除了。
方法三:利用“段落”设置
有时候,页眉中的横线可能是由于段落设置中的某些参数导致的。此时,我们可以通过调整段落设置来删除这条横线。
具体操作步骤如下:
1. 进入页眉编辑状态(方法同上)。
2. 选中页眉中的横线所在的段落(方法同上)。
3. 右键点击选中的段落,选择“段落”选项。
4. 在弹出的“段落”对话框中,找到“换行和分页”选项卡。
5. 在“分页”部分中,检查“与下段同页”和“段中不分页”选项是否被选中(这两个选项通常与页眉横线的显示无关,但检查一下总是好的)。
6. 切换到“边框”选项卡(注意:这里的“边框”选项卡与前面提到的“边框和底纹”对话框中的“边框”选项卡不同)。
7. 在“边框”选项卡中,检查“无”选项是否被选中(这里通常不需要进行任何更改,因为默认情况下段落的边框应该是“无”的)。
8. 如果发现“边框”选项卡中的设置没有问题,可以尝试切换到“高级”选项卡。
9. 在“高级”选项卡中,找到“布局”部分中的“段落边框”选项。
10. 检查“段落边框”选项是否被选中(通常这个选项应该是未选中的状态)。如果选中了,则取消选中它。
11. 点击“确定”按钮保存更改。
12. 此时,页眉中的横线应该已经被删除了(注意:这种方法可能并不适用于所有情况,因为页眉横线的产生原因可能多种多样)。
方法四:利用“查找和替换”功能
如果以上方法都无法删除页眉中的横线,那么我们可以尝试使用Word的“查找和替换”功能来查找并删除这条横线。不过需要注意的是,这种方法通常只适用于由特殊字符(如下划线、制表符等)组成的横线,对于由边框或段落设置导致的横线可能无效。
具体操作步骤如下(以删除由下划线组成的横线为例):
1. 进入页眉编辑状态(方法同上)。
2. 按下Ctrl+H组合键打开“查找和替换”对话框。
3. 在“查找内容”框中输入一个或多个下划线字符(如果横线是由多个下划线组成的,则需要输入相应数量的下划线字符)。
4. 在“替换为”框中保持为空(即不输入任何内容)。
5. 点击“全部替换”按钮。
6. 此时,文档中所有匹配的下划线字符都应该被删除了(包括页眉中的那条由下划线组成的横线)。
以上就是我们为大家介绍的几种常见的删除WORD页眉横线的方法。在实际操作中,你可以根据自己的具体情况选择合适的方法进行操作。相信通过这些方法的介绍和实践,你一定能够轻松摆脱页眉横线的困扰,让你的Word文档更加美观、整洁。
- 上一篇: Excel中如何生成0到100之间的随机数?
- 下一篇: 口袋妖怪叶绿386版全攻略指南
新锐游戏抢先玩
游戏攻略帮助你
更多+-
05/02
-
05/02
-
05/02
-
05/02
-
05/02









