轻松学会:如何删除页眉中的横线
在处理文档编辑时,尤其是使用Microsoft Word等文字处理软件时,遇到页眉中的横线问题常常令人感到头疼。这些横线不仅影响文档的美观性,还可能在打印时造成不必要的困扰。本文将详细介绍如何有效删除页眉中的横线,无论是通过直接操作、样式调整还是利用高级功能,都能帮你解决这一烦恼。

首先,最常见的方法是通过直接删除法。这种方法适用于那些由简单的格式设置产生的页眉横线。你可以将光标定位在页眉区域,然后仔细观察横线的位置。有时,这些横线实际上是页眉中的下划线或边框线。这时,你可以通过选择页眉中的文字或空白区域,然后按键盘上的“Delete”键或“Backspace”键尝试删除。如果横线仍然存在,可以尝试切换到“开始”选项卡,在“段落”组中,点击“边框”下拉菜单,选择“无框线”选项。此外,还可以检查页眉中是否存在隐藏的字符或格式标记。这些隐藏元素有时也会导致横线的出现。你可以通过点击“显示/隐藏编辑标记”按钮(通常位于“段落”组的右下角),查看并删除这些隐藏元素。
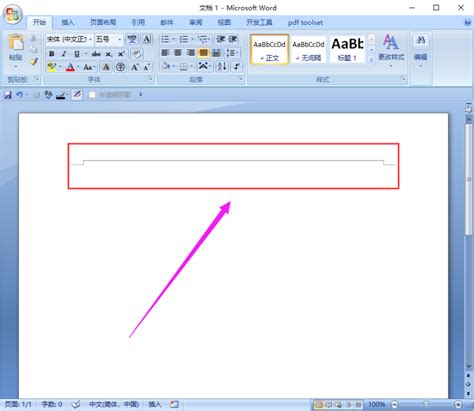
如果直接删除法无法解决问题,那么可能是页眉中的横线由更复杂的格式设置或样式引起。此时,可以尝试通过样式调整来删除横线。首先,确保你处于页眉编辑模式。然后,选中页眉中的所有内容(包括文字和可能存在的空行)。接下来,在“开始”选项卡中,找到“样式”组,并点击样式列表中的下拉箭头。在弹出的样式窗口中,查找是否有与页眉相关的自定义样式。如果有,尝试将其更改为默认的“页眉”样式,或者选择一个不包含横线的样式。此外,还可以检查页眉中的段落格式。有时,特定的段落格式(如底纹、边框等)也会导致横线的出现。你可以在“段落”对话框中(通过右键点击页眉区域并选择“段落”来打开),查看并修改这些格式设置。
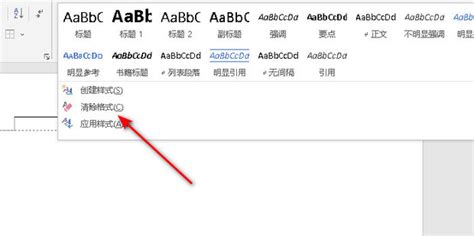
除了上述方法外,利用Word的高级功能也可以有效删除页眉中的横线。其中,最常用的是“段落边框”和“页面边框”的设置。在页眉编辑模式下,选中页眉中的所有内容,然后依次点击“页面布局”-“页面边框”按钮。在弹出的“边框和底纹”对话框中,切换到“边框”选项卡,并检查是否设置了不必要的边框线。如果有,可以将其删除或更改为“无”。此外,还可以尝试使用“清除格式”功能。在选中页眉内容后,点击“开始”选项卡中的“清除所有格式”按钮(该按钮可能位于“样式”组的下拉菜单中)。这将删除所有格式设置,包括可能导致横线的边框或底纹。但请注意,使用此方法后,你可能需要重新设置页眉中的文字格式。

如果以上方法都无法解决问题,那么可能需要考虑是否存在其他潜在的格式设置或样式冲突。例如,某些模板或文档中的特定设置可能会导致页眉横线的出现。此时,可以尝试将文档另存为新的格式(如.docx),然后在新文档中重新编辑页眉。此外,还可以检查文档中的节设置。在Word中,节是一种用于组织文档内容的结构单元。如果文档中包含了多个节,并且每个节的页眉设置不同,那么可能会导致横线的出现。你可以通过点击“页面布局”-“分隔符”按钮,查看并调整文档中的节设置。

除了上述针对Word文档的具体操作外,还有一些通用的技巧可以帮助你更好地解决页眉横线问题。首先,保持文档的整洁和规范性。在编辑文档时,尽量避免使用过多的格式设置和样式。这样可以减少格式冲突和潜在问题的发生。其次,定期保存和备份文档。在处理复杂文档时,定期保存可以避免因意外情况导致的数据丢失。同时,备份文档也可以让你在出现问题时快速恢复到之前的状态。
此外,还可以尝试使用第三方工具或插件来解决页眉横线问题。这些工具通常提供了更丰富的格式处理功能和更直观的操作界面。例如,一些文档处理软件或在线编辑平台可能提供了针对页眉横线的专门解决方案。你可以根据自己的需求选择合适的工具进行尝试。
总之,删除Word文档中页眉的横线并不是一件难事。通过掌握上述方法和技巧,你可以轻松解决这一问题,并提升文档的美观性和专业性。在处理文档时,记得保持耐心和细心,仔细检查每个可能的格式设置和样式冲突。这样,你就能确保文档的整洁和规范,为读者提供更好的阅读体验。同时,也要不断学习和探索新的方法和工具,以应对可能出现的各种文档处理挑战。
- 上一篇: 如何让麻雀在第二人生中安静下来:有效方法
- 下一篇: 美味又营养的瓠子烹饪方法
新锐游戏抢先玩
游戏攻略帮助你
更多+-
05/02
-
05/02
-
05/02
-
05/02
-
05/02









