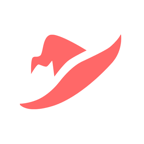PDF文档口令密码轻松解,这些方法你一定要知道!
PDF文件因其独特的格式和跨平台兼容性,在日常办公和学习中得到了广泛应用。为了保护PDF文件的内容不被随意复制或篡改,许多用户会设置口令密码。然而,在某些情况下,我们可能需要解除这些口令密码,以便对PDF文件进行编辑、打印或共享。本文将详细介绍几种解除PDF文档口令密码的方法,包括使用PDF编辑软件、在线解密工具以及命令行工具等。

方法一:使用PDF编辑软件
Adobe Acrobat
Adobe Acrobat是一款功能强大的PDF编辑软件,不仅支持PDF文件的创建和编辑,还能轻松解除PDF文档的口令密码。以下是具体步骤:
1. 打开被密码保护的PDF文档:确保你已经安装了Adobe Acrobat,然后双击打开需要解除密码的PDF文件。
2. 输入密码:系统会提示你输入正确的密码,以便访问文件内容。
3. 进入文档属性:在顶部工具栏中选择“文件”,然后从下拉菜单中选择“属性”。
4. 选择安全选项:在属性窗口中,选择“安全”选项。此时会显示当前的“口令安全性”设置。
5. 解除密码保护:点击右侧的三角下拉按钮,选择“无安全性设置”。系统会弹出一个对话框,要求你确认更改。
6. 保存更改:在弹出的对话框中点击“确定”,然后返回到文档属性窗口,再次点击右下角的“确定”按钮,以保存更改。此时,PDF文档的口令密码已被解除。
迅捷PDF编辑器
迅捷PDF编辑器同样是一款功能全面的PDF编辑软件,支持文档解密、插入页面、分割文档等多种操作。以下是使用迅捷PDF编辑器解除PDF密码的具体步骤:
1. 打开软件:双击打开迅捷PDF编辑器。
2. 导入PDF文档:在软件界面中选择“文件”,然后点击“打开”,导入需要解除密码的PDF文档。
3. 输入密码:系统会提示你输入正确的密码以打开文件。
4. 进入文档属性:在软件顶部菜单中选择“文件”,然后点击“文档属性”。
5. 解除密码保护:在文档属性窗口中,选择“安全方式”,并将其更改为“无安全”。
6. 保存更改:点击“确定”按钮,保存更改并关闭文档属性窗口。此时,PDF文档的密码保护已被解除。
WPS Office
WPS Office是一款功能丰富的办公软件,支持文档、表格、演示文稿等多种格式的文件处理。同时,它也具备解除PDF密码的功能。以下是具体步骤:
1. 打开加密的PDF文档:在WPS Office中,右键点击需要解除密码的PDF文件,选择“打开方式”中的“WPS”。
2. 输入密码:系统会提示你输入正确的密码以访问文件内容。
3. 进入保护设置:在WPS界面中,点击顶部的“保护”按钮。
4. 解除密码保护:在保护设置窗口中,选择“文档加密”选项。然后取消勾选“设置打开密码”和“设置编辑及页面提取密码”。
5. 保存更改:点击“确认”按钮,保存更改并关闭保护设置窗口。此时,PDF文档的密码保护已被解除。
方法二:使用在线解密工具
如果你不想安装任何软件,或者需要在没有安装PDF编辑软件的设备上解除PDF密码,可以尝试使用在线解密工具。以下是一些常见的在线解密工具及其使用方法:
iLovePDF
iLovePDF是一款功能全面的在线PDF处理工具,支持PDF解密、转换、压缩等多种操作。以下是使用iLovePDF解除PDF密码的具体步骤:
1. 访问网站:在浏览器中打开iLovePDF的官方网站。
2. 选择PDF解锁功能:在网站首页中,选择“PDF解锁”功能。
3. 上传PDF文档:点击“上传PDF文件”按钮,上传需要解除密码的PDF文档。
4. 等待解锁:系统会开始处理上传的PDF文件,并自动去除密码保护。
5. 下载解密后的PDF文档:解锁完成后,点击“下载已解锁的PDF文件”按钮,将解密后的PDF文档保存到本地。
迅捷PDF转换器在线网站
迅捷PDF转换器同样提供在线解密功能,支持批量解密PDF文件。以下是具体步骤:
1. 访问网站:在浏览器中打开迅捷PDF转换器的官方网站,并找到在线解密功能。
2. 上传PDF文档:点击“上传文件”按钮,上传需要解除密码的PDF文档。如果需要批量解密,可以一次性上传多个文件。
3. 开始解密:点击“开始处理”按钮,系统会开始处理上传的PDF文件。
4. 下载解密后的PDF文档:解密完成后,点击“立即下载”按钮,将解密后的PDF文档保存到本地。
其他在线解密工具
- 上一篇: 家常番茄鱼制作秘籍
- 下一篇: 掌握解方程组的三大金钥匙:高效方法揭秘
新锐游戏抢先玩
游戏攻略帮助你
更多+-
05/04
-
05/04
-
05/04
-
05/04
-
05/04