如何有效强制删除顽固文件
在操作系统中,我们时常会遇到无法删除的文件,这些文件可能由于各种原因被锁定、占用或受到权限限制。无论是出于清理空间的需要,还是解决系统问题的需求,强制删除文件成为一项必要技能。本文将从Windows系统、macOS系统、Linux系统、命令行工具以及第三方软件这五个维度,详细讲解如何强制删除文件。
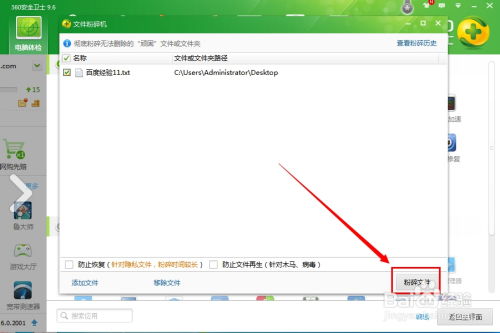
Windows系统
在Windows系统中,遇到无法删除的文件时,可以通过以下几种方法尝试强制删除:
1. 任务管理器:
有时文件无法删除是因为它正在被某个程序使用。通过任务管理器可以结束占用文件的进程。打开任务管理器(Ctrl+Shift+Esc),切换到“详细信息”标签,找到占用文件的进程,右键选择“结束任务”。之后,再次尝试删除文件。
2. 安全模式:
在Windows安全模式下,大部分非系统进程都不会加载,因此很多在正常模式下无法删除的文件可以在安全模式下删除。重启计算机,在启动时按F8进入高级启动选项,选择“安全模式”,然后尝试删除文件。
3. 文件解锁器:
一些专门的文件解锁器工具(如Unlocker)可以帮助解除文件的占用状态。安装Unlocker后,右键点击无法删除的文件,选择Unlocker,在弹出的窗口中可以看到占用文件的进程,选择“解锁并删除”即可。
4. 命令提示符:
使用命令提示符(CMD)中的`del`或`rd`命令也可以强制删除文件。打开CMD,使用`cd`命令定位到文件所在目录,然后使用`del`命令删除文件,例如`del filename.txt`。如果文件是文件夹,且包含很多子文件夹和文件,可以使用`rd /s /q`命令,例如`rd /s /q foldername`。
macOS系统
在macOS系统中,处理无法删除的文件时,可以参考以下方法:
1. 活动监视器:
类似于Windows的任务管理器,macOS的活动监视器可以显示当前运行的进程。打开活动监视器(通过Spotlight搜索“活动监视器”),找到占用文件的进程,选择它,点击左上角的“X”按钮,选择“强制退出”。之后,尝试删除文件。
2. 磁盘工具:
使用磁盘工具可以检查和修复文件系统错误,有时这可以解决文件无法删除的问题。打开“磁盘工具”(位于“应用程序”>“实用工具”>“磁盘工具”),选择你的启动磁盘,点击“急救”按钮。
3. 终端:
macOS的终端类似于Windows的命令提示符,可以使用命令行删除文件。打开终端,使用`cd`命令定位到文件所在目录,然后使用`rm`命令删除文件,例如`rm filename`。如果文件是文件夹,可以使用`rm -rf`命令,但请注意,这将递归地删除文件夹及其内容,使用时要非常小心。
4. 安全模式:
macOS的安全模式也可以用来删除一些在正常模式下无法删除的文件。重启计算机,在启动时按住Shift键,直到看到登录界面。在安全模式下,尝试删除文件。
Linux系统
Linux系统中,文件的删除通常通过命令行完成,以下是几种方法:
1. 命令行:
使用`rm`命令可以删除文件,例如`rm filename`。对于文件夹及其内容,可以使用`rm -r`命令,如果需要强制删除而不提示确认,可以使用`rm -rf`。但要特别小心,因为`rm -rf`命令会递归地删除指定目录及其内容,不会给出任何警告。
2. 文件管理器:
大多数Linux发行版都配备了图形化的文件管理器,如Nautilus(GNOME)、Dolphin(KDE)等。在这些文件管理器中,可以尝试右键点击文件,选择“移动到废纸篓”或“删除”。如果文件无法删除,可以尝试在文件管理器中结束占用文件的进程,或切换到另一个用户(如root用户)进行删除。
3. 强制卸载:
有时文件或文件夹可能由于文件系统挂载的问题而无法删除。在这种情况下,可以使用`umount`命令卸载相关文件系统,或者使用`lsof`命令查找占用文件的进程,然后结束它。
命令行工具
无论是Windows、macOS还是Linux,命令行工具都提供了强大的文件操作功能。以下是一些常用的命令行工具及其用法:
Windows CMD/PowerShell:
使用`del`或`rd`命令删除文件或文件夹。
macOS/Linux终端:
使用`rm`命令删除文件,`rm -r`删除文件夹及其内容,`rm -rf`强制删除而不提示确认。
第三方软件
除了系统自带的工具和命令行外,还可以使用第三方软件来强制删除文件。这些软件通常提供了更直观和友好的用户界面,以及更强大的功能。以下是一些常见的第三方
- 上一篇: 简易灯笼DIY手工制作教程
- 下一篇: 轻松掌握!雪地靴清洗小妙招
新锐游戏抢先玩
游戏攻略帮助你
更多+-
05/02
-
05/02
-
05/02
-
05/02
-
05/02









