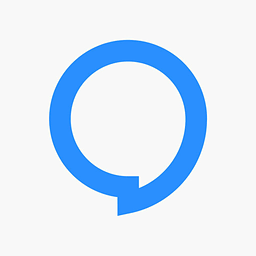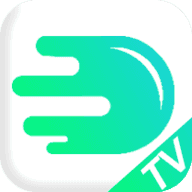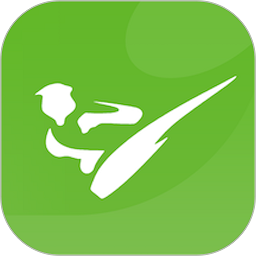如何在Excel表格中输入乘号进行运算
在Excel表格中,乘号的输入是每一个使用电子表格进行数据处理的人都需要掌握的基本技能。无论你是初涉Excel的新手,还是经验丰富的数据分析师,掌握乘号输入的方法都能使你的工作效率倍增。那么,如何在Excel表格运算中输入乘号符号呢?以下将详细介绍几种方法,让你的Excel之旅更加顺畅。

乘号输入的基础方法:星号(*)
在Excel中,乘法运算符最直接的表现形式就是星号(*)。这与我们日常使用的计算器和大多数编程语言中的乘法运算符是一致的。例如,如果你想计算2乘以3的结果,只需在Excel的单元格中输入公式“=2*3”,然后按下Enter键,单元格中就会显示出计算结果6。同样,如果你想计算A1单元格和B1单元格的乘积,只需在任一单元格中输入“=A1*B1”,然后按Enter键,Excel就会为你计算出这两个单元格的乘积。

使用星号作为乘法运算符的方法简单易行,且功能强大。它不仅支持两个数的简单乘法,还可以嵌入到更复杂的数学表达式中。例如,在公式“=(A1+A2)*B1”中,Excel会先计算A1和A2的和,再将该和与B1相乘。这种灵活性使得星号成为Excel中最常用的乘法运算符。
乘号输入的进阶方法:PRODUCT函数
虽然星号(*)是最常用的乘法运算符,但在处理多个数相乘的情况时,PRODUCT函数则显得更为方便。PRODUCT函数可以接受一个或多个参数,这些参数可以是单个数值、单元格引用,或是数值与单元格引用的组合。例如,在单元格中输入“=PRODUCT(A1, B1, C1)”,Excel就会计算A1、B1和C1三个单元格内容的乘积。
PRODUCT函数的灵活性不仅体现在它能够处理多个参数的乘法运算,还体现在它能够处理不同类型的数据。无论是数字、文本数字(如以文本形式存储的数字),还是引用其他单元格的数值,PRODUCT函数都能正确计算。这使得它在处理复杂数据统计和分析时尤为有用。
乘号输入的快捷键与特殊字符面板
除了使用星号和PRODUCT函数外,Excel还提供了其他几种输入乘号的方法,以满足不同用户的需求。
一种方法是使用键盘快捷键。在大多数键盘上,你可以通过按下Shift键和数字8键(位于数字键盘上)来输入乘号。这种方法简单快捷,特别适合在大量数学公式中使用乘法符号的情况。不过,需要注意的是,有些笔记本电脑可能没有数字键盘,此时你可以通过Excel的特殊字符面板来输入乘号。
要打开特殊字符面板,你需要确保Excel工作表处于编辑模式。然后,在Excel菜单栏中选择“插入”选项卡,在“符号”组中单击“符号”按钮,在弹出的菜单中选择“更多符号”选项。或者,你也可以直接使用键盘快捷键Ctrl + F12来打开特殊字符面板。在面板上,你可以找到乘法符号,并使用搜索栏或符号列表来快速查找。一旦找到乘法符号,只需单击它,然后单击“插入”按钮,就可以将其插入到当前编辑的单元格中。
利用公式输入框和自动填充功能
Excel的界面顶部有一个公式输入框,它位于功能区和单元格区域之间。使用公式输入框可以帮助你更清晰地查看和编辑复杂公式。当你选中一个单元格后,公式输入框中会显示该单元格的当前内容或公式。你可以在这个输入框中输入或修改公式,然后按Enter键来确认。例如,如果你想计算A2和B2两个单元格的乘积,你可以先在公式输入框中输入“=A2*B2”,然后按Enter键,Excel就会显示计算结果。
此外,Excel的自动填充功能也可以帮助你快速输入乘法符号和公式。首先,你需要在一个单元格中输入一个乘法公式和第一个乘数。然后,将鼠标悬停在输入的单元格的右下角,直到光标变为黑色十字箭头。此时,你可以点击并拖动鼠标,将乘法公式和第一个乘数填充到需要的单元格范围。Excel会自动调整乘数的值以适应每个单元格,并进行相应的乘法计算。
Excel乘法运算的高级应用
掌握了基本的乘法公式输入方法后,你可以进一步探索Excel乘法运算的高级应用。例如,在数组公式中使用乘法运算符。数组公式是一种特殊的公式类型,它可以对一组或多组值执行计算,并返回一个或多个结果。要在数组公式中使用乘法运算符,你需要先选中要进行计算的单元格区域,然后在公式输入框中输入公式。例如,要计算A1:A3和B1:B3两个区域中对应元素的乘积之和,你可以输入“=SUM(A1:A3*B1:B3)”,然后按Ctrl+Shift+Enter键确认。Excel会将这个公式作为数组公式来处理,并返回计算结果。
另外,你还可以结合其他函数来实现更多功能。例如,结合IF函数实现条件判断和乘法运算。IF函数是一种逻辑函数,它可以根据指定的条件来判断并返回不同的结果。例如,在公式“=IF(A1>1
- 上一篇: 如何获取“糟老头子”相关内容或资源
- 下一篇: 清明节手抄报:简约美观绘制指南
新锐游戏抢先玩
游戏攻略帮助你
更多+-
05/01
-
05/01
-
05/01
-
05/01
-
05/01