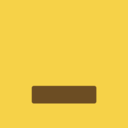Windows系统中更改视频默认打开方式的方法
在Windows操作系统中,视频文件的打开方式通常是由系统默认的程序来处理的。不过,有时候我们可能希望更改视频的打开方式,比如因为默认的播放器无法播放某种格式的视频,或者我们更喜欢使用其他播放器来观看视频。本文将详细介绍在Windows中如何更改视频的打开方式,帮助你实现这一需求。

了解默认打开方式
在Windows中,每个文件类型(如.mp4、.avi等)都有一个与之关联的默认程序。当你双击某个视频文件时,系统会使用这个默认程序来打开文件。默认的打开方式通常是在安装某个程序时自动设置的,比如安装VLC、Windows Media Player或第三方播放器时。
更改视频打开方式的方法
要更改视频的打开方式,有多种方法可以选择,以下是几种常见的方法:
方法一:通过文件属性更改
1. 找到视频文件:
首先,找到你想要更改打开方式的视频文件。可以在“文件资源管理器”中浏览到文件所在的文件夹。
2. 右击文件并选择属性:
在文件上右击鼠标,会弹出一个上下文菜单。在菜单中选择“属性”。
3. 更改打开方式:
在打开的“属性”窗口中,找到“打开方式”选项卡(在某些版本的Windows中,可能需要点击“更改”按钮)。点击“更改”按钮后,会出现一个对话框,列出了所有可以打开该类型文件的程序。
4. 选择新的打开程序:
在对话框中,选择你想要作为默认播放器的程序。比如,如果你希望使用VLC来播放视频,就选择VLC。
5. 保存更改:
选择好程序后,点击“确定”按钮。然后,在“属性”窗口中再次点击“确定”以保存更改。
6. 验证更改:
现在,双击你刚才更改打开方式的视频文件,应该会看到你选择的程序启动并播放视频。
方法二:通过文件资源管理器更改
1. 找到视频文件:
同样,在“文件资源管理器”中找到你想要更改打开方式的视频文件。
2. 右击文件并选择打开方式:
在文件上右击鼠标,在上下文菜单中选择“打开方式”。
3. 选择程序:
选择“选择其他应用”或“选择程序”(具体选项取决于你的Windows版本)。然后,会出现一个列表,列出了所有可以打开该文件的程序。
4. 勾选始终使用:
在选择程序时,记得勾选“始终使用此应用打开.xxx文件”复选框(这里的.xxx表示文件的扩展名)。这样,以后所有该类型的文件都会用你选择的程序打开。
5. 保存并验证:
点击“确定”保存更改,然后双击视频文件验证更改是否生效。
方法三:通过控制面板更改
1. 打开控制面板:
按Win+R键打开“运行”对话框,输入`control`并按回车,或者从开始菜单中找到并打开“控制面板”。
2. 设置默认程序:
在控制面板中,找到并点击“程序”下的“默认程序”。
3. 选择默认程序:
在“默认程序”窗口中,点击“设置默认程序”。
4. 找到并选择播放器:
在列表中找到你想要设置为默认播放器的程序,然后点击它。
5. 设置文件类型关联:
点击“将此程序设置为默认值”可以将该程序设置为所有支持文件类型的默认打开程序。不过,我们只需要更改视频的打开方式,所以点击“选择此程序的默认值”旁边的链接。
6. 选择视频文件类型:
在出现的对话框中,找到并勾选你想要该播放器打开的视频文件类型(如.mp4、.avi等)。
7. 保存更改:
点击“保存”按钮保存更改。
注意事项
1. 管理员权限:
在某些情况下,更改默认打开方式可能需要管理员权限。如果遇到权限问题,请尝试以管理员身份运行文件资源管理器或控制面板。
2. 文件关联:
更改文件的默认打开方式实际上是更改了文件类型与程序之间的关联。因此,更改后,所有该类型的文件都会用你选择的程序打开。
3. 多个文件类型:
如果你希望更改多种视频格式的打开方式,可以分别对每个文件类型进行上述操作。
4. 恢复默认设置:
如果你更改后发现不喜欢新的打开方式,可以通过上述方法将默认程序改回原来的播放器。
5. 第三方软件:
除了Windows自带的设置方法外,还有一些第三方软件可以帮助你更轻松地管理文件关联和默认程序。不过,在使用这些软件时要小心,确保它们来自可信的来源。
额外提示
- 上一篇: 五笔输入法如何拆字?口诀和方法详解
- 下一篇: 腊八蒜的简易制作方法,学会在家轻松做!
火爆游戏玩不停
新锐游戏抢先玩
游戏攻略帮助你
更多+-
05/03
-
05/03
-
05/03
-
05/03
-
05/03