轻松学会:如何设置电脑开机启动项
在现代计算机使用中,开机启动项的设置对于优化系统性能、自动运行常用软件或管理后台任务至关重要。无论你是希望某些应用程序随系统一起启动,还是想要减少开机时加载的冗余程序,掌握如何设置开机启动项都是一项基本技能。下面,我们将详细介绍在Windows和macOS两大主流操作系统中,如何管理和设置开机启动项。

Windows系统篇
方法一:通过任务管理器设置开机启动项
1. 打开任务管理器:

按下`Ctrl + Shift + Esc`组合键,或右键点击任务栏并选择“任务管理器”,或直接按`Ctrl + Alt + Delete`后选择“任务管理器”。
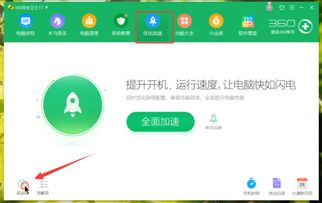
2. 进入启动选项卡:

在任务管理器窗口中,点击上方的“启动”选项卡。这里列出了所有设置为开机自启动的程序。
3. 管理启动项:
对于每个程序,你可以看到其“状态”(已启用或已禁用)和“启动影响”(高、中、低或无)。
要禁用某个程序开机自启动,选中它后点击右下角的“禁用”按钮。
要启用某个已禁用的程序,选中后点击“启用”按钮。
方法二:使用系统设置(适用于Windows 10及以上版本)
1. 打开设置应用:
点击开始菜单,选择齿轮图标以打开“设置”。
2. 进入应用启动管理:
在设置窗口中,点击“应用”选项,然后选择左侧的“启动”。
3. 管理启动应用:
右侧列出了所有可以设置为开机自启动的应用,每个应用旁边都有一个开关。
关闭开关可以阻止该应用在开机时自动运行,打开开关则允许其自启动。
方法三:通过注册表编辑器(高级用户)
1. 打开注册表编辑器:
按`Win + R`打开运行窗口,输入`regedit`并按回车。
2. 导航到启动项位置:
在注册表编辑器中,导航到以下路径:`HKEY_LOCAL_MACHINE\SOFTWARE\Microsoft\Windows\CurrentVersion\Run`和`HKEY_CURRENT_USER\SOFTWARE\Microsoft\Windows\CurrentVersion\Run`。
这些路径下存储了注册表级别的开机启动项。
3. 管理启动项:
在右侧窗格中,每个键值代表一个开机启动项。
要删除某个启动项,右键点击该键值并选择“删除”。
要添加新的启动项,右键点击空白处选择“新建”>“字符串值”,然后命名并设置其数据为要启动的程序路径。
注意:直接编辑注册表有一定风险,可能导致系统不稳定或无法启动。非必要情况下,不建议普通用户采用此方法。
macOS系统篇
方法一:通过系统偏好设置
1. 打开系统偏好设置:
点击苹果菜单(),选择“系统偏好设置”。
2. 进入用户与群组:
在系统偏好设置窗口中,点击“用户与群组”。
3. 管理登录项:
点击左侧的“登录项”选项卡。
右侧列出了所有设置为登录时打开的应用程序和脚本。
要禁用某个登录项,选中后点击左下角的“-”按钮。
要添加新的登录项,点击“+”按钮并选择要添加的应用程序或脚本。
方法二:使用终端(高级用户)
1. 打开终端:
可以通过Spotlight搜索(按下`Command + 空格键`,然后输入“Terminal”并按回车)来打开终端。
2. 列出当前用户的登录项:
输入以下命令并按回车:`ls ~/Library/LaunchAgents`
这将列出当前用户级别的所有登录项文件(plist文件)。
3. 禁用或删除登录项:
要禁用某个登录项,可以使用`launchctl unload`命令,后跟登录项的完整路径。
例如:`launchctl unload ~/Library/LaunchAgents/com.example.app.plist`
要删除登录项文件,可以直接在Finder中导航到`~/Library/LaunchAgents`文件夹并删除相应的plist文件。
4. 添加新的登录项:
这通常涉及创建一个新的plist文件,并正确配置其内容。对于大多数用户来说,使用系统偏好设置中的“登录项”选项更为简单直接。
方法三:使用第三方工具
对于不熟悉命令行或注册表编辑的用户,使用第三方工具可能是更安全的选择。在macOS上,可以使用如“CleanMyMac X”或“MacKeeper
- 上一篇: 轻松学会:如何保存QQ短视频到本地
- 下一篇: 新房除甲醛:高效实用妙招大揭秘
新锐游戏抢先玩
游戏攻略帮助你
更多+-
05/02
-
05/02
-
05/02
-
05/02
-
05/02









