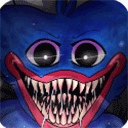如何快速设置Word首页不显示页码?
在日常的文档编辑中,Word的使用非常广泛,而在许多情况下,如撰写论文、报告或制作简历时,我们往往希望首页(如封面页)不显示页码,而从第二页开始显示页码。这个需求看似简单,但对于初次使用Word的人来说可能会有些困惑。下面,我们就来详细讲解几种Word首页不显示页码的简捷设置方法,帮助您轻松实现这一需求。

方法一:利用“首页不同”选项
1. 打开文档并进入页脚编辑模式
首先,打开您需要处理的Word文档。然后,将光标移到文档的页脚部分,双击鼠标左键进入页脚编辑模式。
2. 选择页码样式
在Word顶部的菜单栏中,找到并点击“插入”选项卡,然后在“插入”选项卡的下拉菜单中找到“页码”选项。点击“页码”,并从弹出的预设样式中选择一个合适的页码位置,比如“页面底端”中的“普通数字2”。
3. 设置首页不同
在页脚编辑模式下,找到并点击顶部菜单栏中的“设计”选项卡(在某些版本的Word中可能是“页眉和页脚工具”下的“设计”选项卡)。在“设计”选项卡中,找到“首页不同”选项,并将其勾选。
4. 更新页码
完成上述设置后,Word文档的首页页码将不再显示,而第二页及以后的页码将正常显示。如果您的文档已经插入了页码,并且希望更新页码以反映这一更改,可以全选文档(Ctrl + A),然后右键单击任意页码并选择“更新域”。
方法二:使用分节符和页码格式设置
1. 插入分节符
首先,打开需要处理的Word文档,将光标移动到第一页的末尾。然后,点击Word顶部菜单栏中的“布局”选项卡(在某些版本的Word中可能是“页面布局”选项卡)。在“布局”选项卡中,找到并点击“分隔符”选项,然后从下拉菜单中选择“分节符”中的“下一页”。这样,您就在第一页和第二页之间插入了一个分节符。
2. 设置第二节页码格式
接下来,将光标移动到第二页的页脚部分,双击鼠标左键进入页脚编辑模式。在页脚编辑模式下,找到并点击“页码”选项,然后从弹出的下拉菜单中选择“设置页码格式”。在弹出的“页码格式”对话框中,将“起始页码”设置为“1”,并确保“页码编号”选项中选择的是“起始页码”。然后点击“确定”按钮。
3. 插入页码
完成页码格式设置后,回到页脚编辑模式,找到并点击“页码”选项,然后从弹出的下拉菜单中选择一个合适的页码样式并插入。此时,第二页的页码将显示为1,而第一页将不显示页码。
4. 断开与前一节的链接
在某些情况下,您可能需要断开首页页脚与上一节的链接。这可以通过在首页页脚处双击进入编辑模式,然后点击“链接到前一节”按钮(通常位于页脚编辑栏的左侧)来实现。断开链接后,您可以对首页的页脚进行独立编辑,而不会影响到其他页面的页脚。
方法三:手动删除首页页码
1. 插入页码
首先,按照常规方法在整个文档中插入页码。这可以通过点击“插入”选项卡中的“页码”选项来实现。
2. 进入首页页脚编辑模式
然后,将光标移动到首页的页脚部分,双击鼠标左键进入页脚编辑模式。
3. 删除首页页码
在页脚编辑模式下,选中首页的页码并按下Delete键进行删除。这样,首页就不会显示页码了。
4. 调整页码样式(可选)
如果您希望从第二页开始的页码具有特定的样式或位置,可以在页脚编辑模式下对页码样式进行调整。这可以通过点击“页码”选项并从弹出的下拉菜单中选择合适的样式来实现。
注意事项
1. 版本差异
请注意,不同的Word版本可能在界面布局和选项名称上有所不同。因此,在操作时请根据您所使用的Word版本进行适当调整。
2. 文档结构
如果您的文档包含多个章节或部分,并且希望每个章节或部分的首页都不显示页码,那么您可能需要在每个章节或部分的开头都插入一个分节符,并分别设置页码格式。
3. 更新域
在文档中进行任何更改(如添加、删除或移动页面)后,请务必全选文档(Ctrl + A)并右键单击任意页码选择“更新域”,以确保页码的正确显示。
4. 备份文档
在进行任何更改之前,请务必备份您的文档。这样,在出现问题或需要撤销更改时,您可以轻松地恢复到原始状态。
- 上一篇: 2023新手淘宝开店全攻略:轻松开启网店之旅
- 下一篇: 揭秘!如何轻松预约《运河迷踪》
新锐游戏抢先玩
游戏攻略帮助你
更多+-
05/02
-
05/02
-
05/02
-
05/02
-
05/02