如何在zoom视频会议中共享屏幕?
在Zoom视频会议中,共享屏幕功能无疑是一项极为实用且便捷的工具。它允许参会者轻松地将自己的电脑屏幕内容实时展示给所有人,无论是进行文档展示、演示文稿讲解,还是应用程序操作演示,都能通过这一功能实现。以下,我们将详细介绍如何在Zoom视频会议中进行屏幕共享,以及一些相关的技巧和注意事项。
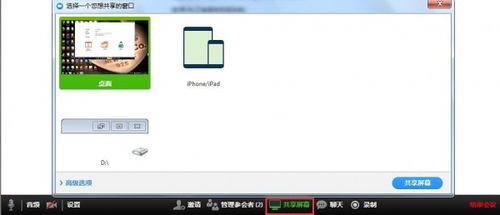
首先,要确保你的Zoom应用程序是最新版本,因为旧版本可能不支持某些新功能或存在安全漏洞。更新完毕后,打开Zoom应用并加入你想要参加的会议。在会议界面中,你会看到一个工具栏,其中包含了许多控制选项。其中,“共享屏幕”选项就是我们此次介绍的重点。

点击“共享屏幕”按钮后,系统会弹出一个窗口,让你选择要共享的内容。你可以选择共享整个桌面,也可以选择只共享某个特定的程序窗口或经典窗口。如果你希望进一步自定义共享选项,可以点击窗口中的“高级”标签页。在这里,你会发现更多的共享选项,比如将幻灯片设置为虚拟背景、仅限计算机音频、共享本地视频文件或来自第二个摄像头的内容等。
在选择共享内容的同时,你还可以选择是否共享声音。如果你希望参会者能够听到你电脑上的音频内容,比如视频文件的音效或播放的音乐,可以勾选“共享声音”选项。此外,如果你希望优化视频剪辑的边缘效果,也可以勾选“优化视频剪辑边缘”选项。这些选项都可以在开始共享时立即启用,也可以在共享期间随时启用或禁用。
完成所有设置后,点击“共享”按钮,你的屏幕内容就会实时传输给所有参会者了。此时,你可以像平时一样操作电脑,而你的屏幕内容会同步展示在所有人的屏幕上。如果你想结束屏幕共享,只需在会议控件工具栏中点击“停止共享”按钮即可。
当然,在使用Zoom的屏幕共享功能时,还需要注意一些技巧和细节。首先,确保你的网络连接稳定。因为屏幕共享需要传输大量的数据,如果网络连接不稳定,可能会导致共享内容卡顿或延迟。其次,注意保护个人隐私和敏感信息。在共享屏幕时,避免将包含个人隐私或敏感信息的文件或窗口暴露给所有人。如果确实需要展示这些信息,可以考虑使用其他方式,比如通过投影仪或白板进行展示。
此外,在共享屏幕时,还可以利用Zoom的其他功能来提高会议效率。比如,你可以使用Zoom的注释功能在屏幕上进行标注或划线,以便更清晰地传达你的观点。你还可以利用Zoom的录制功能将整个会议过程录制下来,以便日后回顾或分享给其他人。
除了基本的屏幕共享功能外,Zoom还提供了一些高级功能来满足不同用户的需求。比如,对于教育行业的用户来说,Zoom提供了“白板”功能,允许参会者在虚拟白板上进行绘图、写字和标注等操作。这对于在线教学和远程培训来说无疑是一项非常实用的功能。此外,Zoom还支持多人同时共享屏幕的功能,这对于需要多人协作的团队来说也是一项非常有用的功能。
当然,在使用Zoom的屏幕共享功能时,也可能会遇到一些问题或挑战。比如,有时可能会遇到无法共享屏幕的情况,这可能是由于权限设置、防火墙或杀毒软件等原因导致的。此时,你可以尝试关闭防火墙或杀毒软件,或者检查Zoom的权限设置是否允许共享屏幕。如果问题仍然无法解决,可以联系Zoom的客服团队寻求帮助。
另外,虽然Zoom的屏幕共享功能非常强大,但它并不是万能的。在某些情况下,可能还需要结合其他工具或方法来实现更好的效果。比如,在进行演示文稿讲解时,可能需要结合PPT或其他演示软件来制作更加精美的演示文稿;在进行远程协作时,可能需要结合在线协作工具或文件共享平台来实现文件的实时编辑和共享等。
总的来说,Zoom的视频会议屏幕共享功能是一项非常实用且便捷的工具,它能够帮助我们更好地进行远程沟通和协作。通过掌握这项技能,我们可以更加高效地开展工作和学习,提升团队协作效率和个人工作效率。同时,也需要注意保护个人隐私和敏感信息的安全,以及结合其他工具和方法来实现更好的效果。在未来的工作和学习中,相信Zoom的屏幕共享功能会带给我们更多的便利和惊喜。
- 上一篇: 皮草该如何清洗?
- 下一篇: 重塑领导者信念力:迈向卓越的关键路径
新锐游戏抢先玩
游戏攻略帮助你
更多+-
05/02
-
05/02
-
05/02
-
05/02
-
05/02









