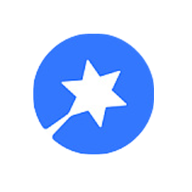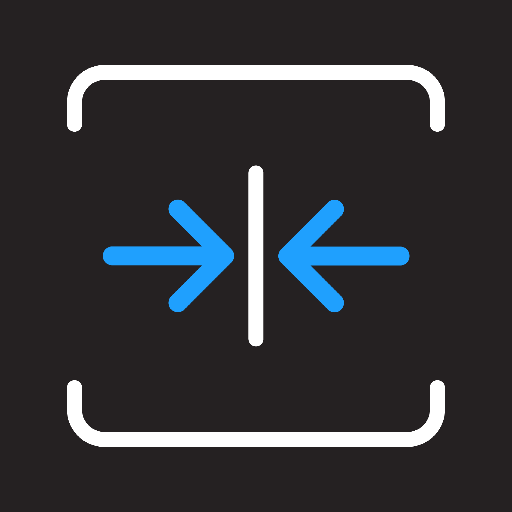如何设置开机启动项
如何设置开机启动项

在日常使用电脑的过程中,开机启动项的管理对于提高系统启动速度和保持系统整洁非常重要。开机启动项指的是在系统启动时自动运行的程序或服务,这些程序或服务可能是必要的系统组件,也可能是第三方软件自动添加的。合理管理开机启动项,可以显著减少系统启动时间,避免资源被不必要的程序占用。本文将详细介绍如何设置开机启动项,包括Windows系统和macOS系统的操作方法,以及一些实用的管理技巧。

一、Windows系统设置开机启动项
方法一:通过任务管理器设置
1. 打开任务管理器:

右键点击任务栏空白处,选择“任务管理器”,或者同时按下Ctrl+Shift+Esc组合键。
2. 切换到启动标签页:
在任务管理器窗口中,点击上方的“启动”标签页,这里列出了所有开机启动的程序。
3. 管理启动项:
对于每个启动项,你可以右键点击并选择“启用”或“禁用”来管理。禁用的程序在下次启动时不会自动运行。
你还可以通过“启动影响”列查看每个程序对启动速度的潜在影响,高影响的程序建议仔细考虑是否保留。
方法二:通过系统设置设置
1. 打开设置:
点击左下角的“开始”按钮,选择“设置”(齿轮图标),或者使用Win+I组合键打开设置窗口。
2. 进入应用设置:
在设置窗口中,点击“应用”选项,然后选择“启动”。
3. 管理启动项:
在这里,你可以看到所有已安装应用的启动状态,通过右侧的开关按钮启用或禁用某个应用的开机启动。
方法三:通过注册表设置(高级用户)
1. 打开注册表编辑器:
按Win+R组合键打开运行窗口,输入“regedit”并按回车,或者使用搜索功能找到注册表编辑器并运行。
2. 导航到启动项位置:
在注册表编辑器中,导航到以下路径:
```
HKEY_LOCAL_MACHINE\SOFTWARE\Microsoft\Windows\CurrentVersion\Run
```
以及
```
HKEY_CURRENT_USER\Software\Microsoft\Windows\CurrentVersion\Run
```
3. 管理启动项:
在这些路径下,你会看到键值对应着不同的启动项,右键点击需要管理的键值可以选择删除或修改其值来禁用或更改启动项。
注意:直接修改注册表具有一定风险,可能会导致系统不稳定或无法启动,建议在进行修改前备份注册表。
二、macOS系统设置开机启动项
方法一:通过系统偏好设置
1. 打开系统偏好设置:
点击屏幕左上角的苹果图标,选择“系统偏好设置”。
2. 进入用户与群组:
在系统偏好设置窗口中,点击“用户与群组”。
3. 管理登录项:
点击左侧的“登录项”标签页,这里列出了所有在系统启动时自动打开的程序。
选中不需要的启动项,点击下方的“-”按钮即可移除。
方法二:通过启动代理(高级用户)
1. 打开终端:
使用Spotlight搜索(按下Cmd+空格键后输入“Terminal”)找到并打开终端应用。
2. 导航到启动代理目录:
输入以下命令并回车,导航到启动代理目录(系统范围):
```
sudo defaults read /Library/Preferences/com.apple.loginitems
```
或者导航到用户范围的启动代理目录:
```
defaults read ~/Library/Preferences/com.apple.loginitems
```
3. 管理启动项:
通过`defaults write`命令可以添加或删除启动项,但这需要具体的键值对信息,不建议非高级用户操作。
方法三:使用第三方工具
对于不熟悉命令行操作的用户,可以使用一些第三方工具来管理macOS的开机启动项,如CCleaner、MacCleaner等,这些工具通常提供图形化的界面,便于用户管理启动项。
三、实用管理技巧
1. 定期审查启动项:
随着时间的推移,安装的软件可能会自动添加启动项,定期审查并清理不必要的启动项是保持系统整洁的好习惯。
2. 使用杀毒软件检查启动项:
一些恶意软件会通过添加启动项来在系统启动时运行,使用可靠的杀毒软件可以帮助检测和清除这些潜在的威胁。
3. 优化必要的启动项:
对于必要的启动项,如安全软件、系统监控
新锐游戏抢先玩
游戏攻略帮助你
更多+-
05/03
-
05/03
-
05/03
-
05/03
-
05/03