快速指南:如何有效卸载360安全卫士
彻底告别360安全卫士:详细卸载指南
当我们不再需要某个软件时,如何正确卸载它显得尤为关键。这不仅有助于释放磁盘空间,还能防止软件残留导致的潜在问题。今天,我们就来探讨如何彻底卸载360安全卫士,让你的电脑重获清爽。

方法一:通过控制面板卸载
Windows自带的控制面板是一个功能强大的工具,可以轻松卸载不需要的程序。以下是详细步骤:

1. 打开控制面板:

右键点击Windows徽标(通常位于屏幕左下角),选择“控制面板”,进入控制面板界面。
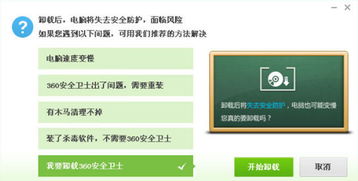
2. 选择“程序和功能”:
在控制面板中,找到并点击“程序和功能”选项。这会列出所有已安装的程序。
3. 找到360安全卫士:
在程序列表中,滚动查找“360安全卫士”。找到后,右键点击它,并选择“卸载”。
4. 完成卸载:
按照提示完成卸载过程,直到360安全卫士被完全删除。
这种方法虽然简单,但有时可能无法完全清理掉软件的残留文件和注册表项。
方法二:使用360安全卫士自带卸载工具
360安全卫士自带了卸载工具,可以更加彻底地卸载软件。下面是具体步骤:
1. 打开360安全卫士主界面:
左键点击桌面上的360安全卫士图标,进入主界面。
2. 进入设置:
在主界面右上角,找到并点击“设置”图标(通常是一个齿轮形状)。
3. 选择“其他设置”:
在设置界面中,找到并点击“其他设置”选项卡。
4. 点击“完全卸载”:
在“其他设置”选项卡中,找到“产品卸载”选项,点击“完全卸载”按钮。
5. 完成卸载:
按照提示完成卸载过程,直到360安全卫士被完全删除。
自带卸载工具虽然方便,但也需要小心操作,以免误删除其他文件。
方法三:手动删除残留文件
为了确保360安全卫士被完全卸载,我们还可以手动删除残留文件和注册表项。以下是详细步骤:
1. 打开注册表编辑器:
按下Win+R键,打开“运行”对话框,输入“regedit”并按回车键,打开注册表编辑器。
2. 删除注册表项:
在注册表编辑器中,依次展开以下路径:`HKEY_LOCAL_MACHINE\SOFTWARE\`,找到名为“360Safe”的文件夹,右键点击并选择“删除”。
3. 删除AppData文件夹:
打开文件资源管理器,在地址栏输入“%appdata%”并按回车键,打开AppData文件夹。
在AppData文件夹中,找到名为“360”的文件夹,右键点击并选择“删除”。
4. 删除Program Files文件夹:
打开C盘,找到“Program Files (x86)”文件夹,在其中找到名为“360安全卫士”的文件夹,右键点击并选择“删除”。
手动删除文件和注册表项需要非常小心,以免误删重要文件,造成系统不稳定。
方法四:通过Windows设置卸载
对于Windows 10及更新版本的用户,可以通过Windows设置来卸载应用程序。以下是具体步骤:
1. 打开Windows设置:
点击屏幕左下角的“开始”按钮,然后选择“设置”图标(一个齿轮形状)。
2. 选择“应用”:
在Windows设置中,点击“应用”选项。
3. 找到360安全卫士:
在“应用和功能”列表中,找到“360安全卫士”。
4. 卸载360安全卫士:
点击“360安全卫士”,然后点击“卸载”按钮。
按照提示完成卸载过程,可能需要多次点击“继续卸载”和“是”按钮。
通过Windows设置卸载应用程序是最简单的方法之一,但同样可能无法完全删除所有残留文件。
方法五:借助专业卸载工具
如果觉得手动卸载过于复杂,可以借助专业的卸载工具,如金舟Uninstaller卸载工具。以下是具体步骤:
1. 下载安装金舟Uninstaller:
在网上下载并安装金舟Uninstaller卸载工具,然后双击启动软件。
2. 找到360安全卫士:
在软件界面中,找到“360安全卫士”,可以直接通过搜索功能找到。
3. 卸载360安全卫士:
点击“卸载”按钮,然后在弹出的窗口
- 上一篇: 全国乙卷使用省份有哪些
- 下一篇: 如何查询新股配号是否中签
火爆游戏玩不停
新锐游戏抢先玩
游戏攻略帮助你
更多+-
05/03
-
05/03
-
05/03
-
05/03
-
05/03









