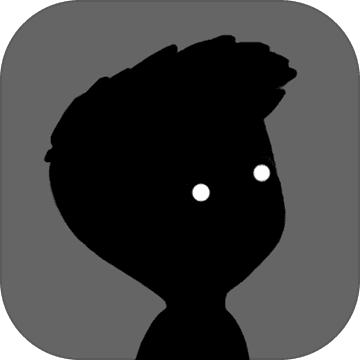如何用Photoshop制作波尔卡圆点?
Photoshop制作波尔卡圆点的详细教程

波尔卡圆点,以其简洁而鲜明的特点,成为了设计领域中备受青睐的元素之一。无论是用于背景装饰、图案创作还是产品设计中,波尔卡圆点都能以其独特的视觉效果吸引人们的注意。本文将详细介绍如何使用Photoshop制作波尔卡圆点,从基础工具的使用到创意设计的拓展,帮助读者全面掌握这一技能。

首先,确保你的计算机上已经安装了Adobe Photoshop软件。如果还没有,可以前往Adobe官方网站进行下载和安装。Photoshop是一个功能强大的图像处理软件,适用于各种设计需求。
一、创建新文档
1. 打开Photoshop软件。
2. 点击菜单栏中的“文件”,选择“新建”,或者直接按快捷键Ctrl+N(Windows)或Cmd+N(Mac)。
3. 在弹出的“新建文档”窗口中,设置文档的宽度、高度、分辨率和背景内容。例如,可以设置一个宽度为800像素、高度为800像素、分辨率为300像素/英寸、背景内容为白色的文档。
4. 点击“创建”按钮,即可生成一个新文档。
二、制作单个波尔卡圆点
1. 选择工具栏中的“椭圆选框工具”(快捷键M)。
2. 在画布上按住Shift键并拖动鼠标,绘制一个正圆形选框。可以通过上方属性栏调整选框的大小。
3. 确保前景色为想要的颜色(例如黑色),然后按快捷键Alt+Delete(Windows)或Option+Delete(Mac)填充选框内的颜色。
4. 按快捷键Ctrl+D(Windows)或Cmd+D(Mac)取消选框。
三、制作波尔卡圆点图案
1. 选择菜单栏中的“编辑”,然后选择“定义图案”。
2. 在弹出的“图案名称”窗口中,为图案输入一个名称,然后点击“确定”按钮。
3. 接下来,要创建一个填充该图案的图层。点击图层面板底部的“创建新图层”按钮(快捷键Ctrl+Shift+N或Cmd+Shift+N)。
4. 选择菜单栏中的“编辑”,然后选择“填充”。
5. 在弹出的“填充”窗口中,选择“图案”作为“使用”选项,然后从下拉菜单中选择刚才定义的图案。
6. 点击“确定”按钮,即可看到整个图层被填充为波尔卡圆点图案。
四、调整波尔卡圆点大小和间距
1. 如果需要调整波尔卡圆点的大小和间距,可以回到“定义图案”之前的步骤。
2. 使用“椭圆选框工具”绘制一个不同大小的选框,然后重新定义图案。
3. 如果只是想要调整间距而不改变圆点大小,可以在填充图案后使用“变换”功能。选择图层面板中的图案填充图层,然后按快捷键Ctrl+T(Windows)或Cmd+T(Mac)进入自由变换模式。通过拖动四周的锚点来调整图案的大小和间距(注意:这里调整的是整个图案的缩放比例,而不是单独的圆点)。要单独调整水平和垂直方向的间距而不改变圆点大小,可以使用“编辑”菜单中的“操控变形”功能。
五、应用波尔卡圆点到设计项目中
1. 将波尔卡圆点图案应用到背景上:创建一个新图层并填充该图案作为背景。调整图层的透明度或添加图层样式(如阴影、发光等)以创建不同的视觉效果。
2. 将波尔卡圆点作为图案元素:使用“画笔工具”或“形状工具”结合图案叠加来创建复杂的图案设计。通过调整图案的缩放比例、旋转角度和叠加方式来实现不同的设计效果。
3. 将波尔卡圆点用于产品设计中:例如,可以将波尔卡圆点应用于产品的包装、标签或广告素材中。通过调整颜色、大小和间距来匹配产品的整体风格和品牌形象。
六、创意拓展
1. 渐变波尔卡圆点:使用“渐变工具”为波尔卡圆点添加渐变效果。首先,在填充图案之前,选择“渐变工具”并设置喜欢的渐变样式。然后,在填充图案时选择“渐变”作为填充内容,并从下拉菜单中选择刚才设置的渐变样式。这样,每个波尔卡圆点都将呈现出渐变效果。
2. 纹理波尔卡圆点:通过添加纹理素材来增强波尔卡圆点的视觉效果。例如,可以在填充图案的图层上添加一个纹理图层,并设置其混合模式为“叠加”或“柔光”等以创建不同的纹理效果。
3. 动态波尔卡圆点:利用Photoshop的“动画”面板来创建动态波尔卡圆点效果。例如,可以制作波尔卡圆点不断变大或变小的动画效果,或者创建波尔卡圆点在画布上移动的动画效果。这需要一定的动画基础知识和操作技巧。
七、保存和导出
1. 完成设计后,选择菜单栏中的“文件”,然后选择“保存为”来保存
新锐游戏抢先玩
游戏攻略帮助你
更多+-
05/03
-
05/03
-
05/03
-
05/03
-
05/03