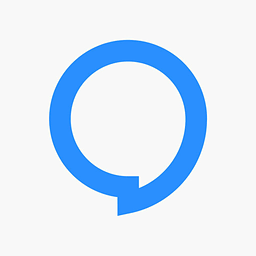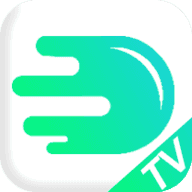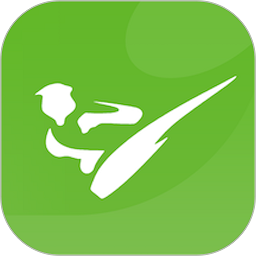打造炫酷波尔卡圆点效果:PS实用教程
PS制作波尔卡圆点效果的详细步骤

波尔卡圆点效果是一种常见的设计元素,具有活泼、复古的视觉效果。在Photoshop中,你可以通过简单几步来创建这种效果。以下是详细的步骤,帮助你轻松掌握波尔卡圆点效果的制作方法。

一、准备工作
1. 打开Photoshop:
启动Photoshop软件,确保你使用的是最新版本的Photoshop,以便享受最新的功能和优化。
2. 新建文件:
点击菜单栏的“文件”>“新建”(快捷键Ctrl+N),设置文件的大小、分辨率和背景颜色。例如,你可以设置一个800x800像素、分辨率为72DPI、背景为白色的文件。
二、创建波尔卡圆点图案
1. 创建新图层:
在图层面板中,点击“新建图层”按钮(快捷键Ctrl+Shift+N),创建一个新的空白图层。
2. 选择画笔工具:
在工具栏中选择“画笔工具”(快捷键B),然后调整画笔的大小和硬度。你可以使用快捷键“[”和“]”来减小或增大画笔大小,使用Shift+“[”和Shift+“]”来调整画笔的硬度。
3. 绘制单个圆点:
在新图层上,使用画笔工具绘制一个圆点。你可以按住Shift键来确保绘制的是正圆形。
4. 定义图案:
绘制完圆点后,选择“编辑”>“定义图案”(快捷键Edit>Define Pattern)。在弹出的对话框中,给图案命名,然后点击“确定”。
三、应用波尔卡圆点图案
1. 创建填充图层:
在图层面板中,点击“新建填充或调整图层”按钮(快捷键Ctrl+Alt+Shift+N),选择“图案填充”(Pattern Fill)。
2. 选择波尔卡圆点图案:
在弹出的图案填充对话框中,找到你刚才定义的波尔卡圆点图案,然后选择它。你可以调整图案的比例和缩放,以获得你想要的效果。
3. 调整图层混合模式:
在图层面板中,你可以尝试不同的图层混合模式(如叠加、柔光等),以获得不同的视觉效果。
四、创建波尔卡圆点背景
1. 复制填充图层:
如果你想要一个更密集的波尔卡圆点背景,可以复制刚才创建的填充图层(快捷键Ctrl+J)。
2. 调整图层不透明度:
通过调整复制的图层的不透明度,可以创建出不同深度的波尔卡圆点效果。
3. 添加渐变叠加:
为了增加视觉效果,你可以给背景图层添加一个渐变叠加。在图层面板中,双击背景图层解锁它,然后选择“图层样式”>“渐变叠加”(Gradient Overlay)。在弹出的对话框中,设置你喜欢的渐变颜色和角度。
五、创建波尔卡圆点边框或形状
1. 选择形状工具:
在工具栏中选择你喜欢的形状工具(如矩形工具、椭圆形工具等)。
2. 绘制形状:
在画布上绘制一个形状。你可以按住Shift键来绘制正形(如正方形、正圆形)。
3. 应用波尔卡圆点图案:
双击形状图层,在弹出的图层样式对话框中,选择“图案叠加”(Pattern Overlay)。然后,选择你定义的波尔卡圆点图案。
4. 调整图案比例和位置:
你可以调整图案的比例、缩放以及图案在形状中的位置,以获得你想要的效果。
六、调整和优化
1. 添加阴影和高光:
为了增加立体感,你可以给波尔卡圆点形状添加阴影和高光。在图层样式对话框中,选择“内阴影”(Inner Shadow)和“内发光”(Inner Glow),然后设置相应的参数。
2. 使用模糊工具:
如果你想要波尔卡圆点效果更加柔和,可以使用模糊工具(快捷键R)对图层进行轻微的模糊处理。
3. 调整色彩平衡:
如果你想要改变波尔卡圆点的颜色,可以使用“色彩平衡”(Color Balance)或“色相/饱和度”(Hue/Saturation)调整图层来对整个图像的色彩进行调整。
4. 添加文字或其他元素:
最后,你可以在波尔卡圆点背景上添加文字或其他设计元素,以完成你的设计作品。
七、保存和导出
1. 保存PSD文件:
在完成设计后,记得保存PSD文件(快捷键Ctrl+S),以便以后进行编辑和修改。
2. 导出为其他格式:
如果你需要将设计作品用于网页或其他用途,可以将其导出为JPEG、PNG等格式(快捷键Ctrl+Shift+S)。在弹出的导出对话框中,设置相应的参数(如质量、分辨率
- 上一篇: 怎样免费注册一个邮箱账号?
- 下一篇: 实现Word表格在同一页面自动显示的方法
新锐游戏抢先玩
游戏攻略帮助你
更多+-
05/01
-
05/01
-
05/01
-
05/01
-
05/01