如何在Word方框中轻松打钩的3种实用方法
在日常的文档编辑和表格处理中,我们经常会遇到需要在方框( )中打钩(√)的情况。这种标记方法简洁明了,广泛应用于各种问卷调查、报名表、协议书等正式文件中。然而,对于不熟悉相关操作技巧的人来说,在方框中打钩可能会显得有些棘手。别担心,今天我们就来分享三种简单高效的方法,让你轻松掌握在Word中方框里打钩的技巧。
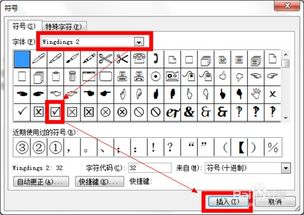
方法一:使用Word内置的符号插入功能
这是最简单也是最直接的一种方法,特别适合那些对Word操作不太熟悉的用户。
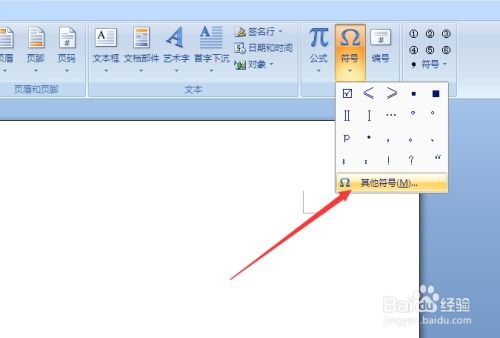
步骤一:打开Word文档
首先,当然是要打开你需要编辑的Word文档啦。如果你还没有文档,那就先新建一个吧。
步骤二:定位光标
将光标移动到需要插入方框打钩符号的位置。如果你已经有一个方框在那里了,就直接把光标放到方框后面;如果没有,你可以先输入一个普通的方括号“( )”作为占位符。
步骤三:插入符号
接下来,点击Word菜单栏中的“插入”选项卡。在这个选项卡里,找到“符号”这一组功能按钮。通常,它会有一个下拉菜单或者一个带有小箭头的图标,点击它可以打开符号库。
在打开的符号库中,你可以通过滚动或者搜索来找到“√”这个符号。有些Word版本可能会有一个专门的“数学运算符”或者“特殊字符”子集,你可以在那里更快地找到它。
步骤四:调整位置和大小
找到“√”符号后,点击它就可以将其插入到文档中了。如果此时它出现在方框的外面,你可以通过拖动鼠标来调整它的位置。另外,如果你发现符号的大小不太合适,也可以通过选中它然后使用字体大小调整工具来改变。
小贴士:如果你想让方框和打钩符号看起来更像一个整体,可以考虑将它们组合起来。选中方框和打钩符号,然后右键点击选择“组合”或者“分组”,这样它们就会成为一个不可分割的整体,方便你后续进行移动和调整。
方法二:利用快捷键或特殊字符代码
如果你是一个追求效率的人,那么这种方法可能会更适合你。通过快捷键或者输入特殊字符代码,你可以迅速地在文档中插入方框打钩符号。
快捷键方法:
在Windows系统上,你可以尝试使用Alt键加数字小键盘的方法来输入特殊符号。不过需要注意的是,这种方法并不是所有Word版本都支持,而且具体的数字代码可能会因为系统和Word版本的不同而有所差异。因此,在尝试之前,最好先查阅一下你的Word版本的官方文档或者在线帮助。
特殊字符代码方法:
另一种方法是使用Word的自动更正或者查找替换功能来插入特殊字符。首先,你需要知道方框打钩符号的特殊字符代码(通常是Unicode编码)。然后,你可以设置一个自动更正规则,将某个特定的字符串(比如“checkbox”)替换为这个特殊字符。
具体步骤如下:
1. 打开Word的“选项”对话框(在“文件”菜单下找到“选项”)。
2. 在“校对”选项卡下找到“自动更正选项”。
3. 在“替换”框中输入你想要替换的字符串(比如“checkbox”)。
4. 在“替换为”框中输入方框打钩符号的特殊字符代码(比如“²⁰²²”这个代码在某些情况下可能代表方框打钩符号,但请注意这只是一个示例,实际代码可能会有所不同)。不过由于直接输入Unicode编码可能无法生效,你可以考虑先将方框打钩符号插入到文档中(使用方法一),然后复制它并粘贴到“替换为”框中。
5. 点击“添加”然后“确定”保存规则。
现在,当你在文档中输入“checkbox”并按下空格键或者回车键时,它就会自动被替换为方框打钩符号了。
方法三:使用第三方插件或工具
如果你觉得以上两种方法都不太方便或者无法满足你的需求,那么你可以考虑使用第三方插件或者工具来辅助你完成这项任务。
插件方法:
在Word的官方插件商店或者一些专业的办公软件论坛上,你可以找到一些专门用于插入特殊符号和形状的插件。这些插件通常提供了丰富的符号库和便捷的插入工具,让你能够轻松地在文档中插入方框打钩符号。安装插件后,你只需按照插件提供的指南进行操作即可。
工具方法:
除了插件之外,你还可以使用一些在线工具或者专门的符号编辑软件来生成方框打钩符号。这些工具通常提供了更多的自定义选项和更高的灵活性,让你能够根据需要调整符号的样式和大小。生成符号后,你可以将其复制到Word文档中并进行进一步的编辑和调整。
总结
以上就是三种在Word中方框里打钩的方法啦!无论你是Word新手还是资深用户,都能在这里找到适合自己的方法。使用内置的符号插入功能可以让你快速上手;利用快捷键或特殊字符代码则能让你在提高效率的同时保持文档的整洁和专业;而使用第三方
- 上一篇: 飞机失压是怎么回事?一文带你全面了解!
- 下一篇: 轻松学会:如何在Word文档中设置首页不显示页码
火爆游戏玩不停
新锐游戏抢先玩
游戏攻略帮助你
更多+-
05/03
-
05/03
-
05/03
-
05/03
-
05/03









