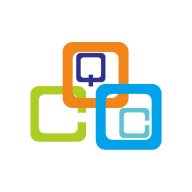微软官网Win10系统文件下载指南
在寻求如何在微软官网下载Windows 10系统文件的过程中,你可能会遇到各种各样的指南和建议。为了确保你能够顺利、安全地完成下载,以下是一个详细而全面的步骤指南,帮助你直接从微软官方网站下载Windows 10的安装介质。
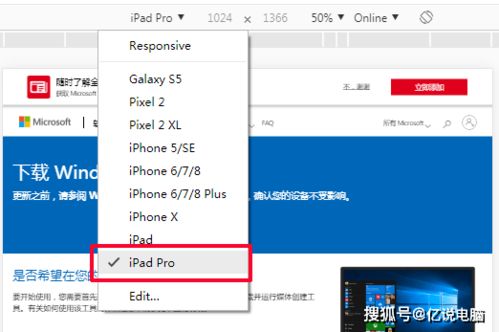
首先,你需要明确自己下载Windows 10的目的。你是想进行全新安装、升级现有系统,还是仅仅为了创建一个安装介质以备不时之需?不同的需求可能会影响到你下载的具体步骤和选项。

一、准备工作
在开始下载之前,有几项准备工作是必不可少的:

1. 检查系统兼容性:确保你的电脑硬件能够支持Windows 10。微软官方提供了Windows 10升级助手或系统要求检查工具,你可以下载并运行这些工具来验证你的设备是否兼容。
2. 备份重要数据:在进行系统安装或升级之前,务必备份所有重要文件和数据。这可以防止在过程中出现任何意外导致数据丢失。
3. 准备安装介质:你可能需要一个U盘(至少8GB容量)或DVD来创建Windows 10的安装介质。如果计划全新安装,还需要准备一个空的分区或硬盘。
二、访问微软官方网站
现在,你可以开始访问微软官方网站来下载Windows 10的安装文件了。
1. 打开浏览器:使用你喜欢的浏览器(如Chrome、Firefox、Edge等),访问微软官方网站。
2. 导航到下载页面:在微软官网上,你可以通过搜索“Windows 10下载”来找到下载页面。通常,这个页面会包含各种关于Windows 10的信息,包括下载链接和步骤指南。
3. 选择下载选项:在下载页面上,你会看到多个下载选项。根据你的需求(如创建安装介质、直接升级等),选择适当的选项。
创建Windows 10安装介质:如果你打算创建一个U盘或DVD安装介质,请点击“立即下载工具”来下载Windows 10媒体创建工具。这个工具将帮助你创建一个可启动的安装介质。
直接升级现有系统:如果你的电脑已经运行的是Windows 7、Windows 8.1或其他受支持的Windows版本,并且你想直接升级到Windows 10,你可以选择“更新此电脑现在”的选项。不过,请注意,这个选项可能需要你在当前系统上运行Windows更新才能生效。
三、下载并运行媒体创建工具
选择了创建安装介质的选项后,你需要下载并运行Windows 10媒体创建工具。
1. 下载工具:点击下载链接后,按照提示下载Windows 10媒体创建工具。这个过程可能需要一些时间,具体取决于你的网络速度。
2. 运行工具:下载完成后,双击运行工具。你可能会被要求提供管理员权限,请确保你以管理员身份运行该工具。
3. 接受条款和条件:在运行工具之前,你需要阅读并接受微软的条款和条件。
4. 选择创建介质类型:工具会询问你想要创建哪种类型的安装介质。根据你的需求选择U盘或ISO文件。如果你选择U盘,请确保该U盘已插入电脑并且没有被占用。
5. 等待创建过程完成:接下来,工具将开始下载Windows 10的安装文件并创建安装介质。这个过程可能需要一些时间,具体取决于你的网络速度和U盘/DVD的写入速度。
四、使用安装介质安装Windows 10
一旦安装介质创建完成,你就可以开始安装Windows 10了。
1. 插入安装介质:将创建的U盘或DVD插入你想要安装Windows 10的电脑中。
2. 启动电脑并进入启动菜单:重启电脑,并在启动时按下相应的按键(如F2、F12、Delete等)进入启动菜单。这个按键可能因电脑品牌和型号而异,请参考你的电脑手册或在线文档。
3. 选择U盘或DVD作为启动设备:在启动菜单中,选择你的U盘或DVD作为启动设备。
4. 开始安装过程:一旦电脑从U盘或DVD启动,你将看到Windows 10的安装界面。按照屏幕上的提示完成安装过程。
5. 输入许可证密钥:在安装过程中,你可能需要输入Windows 10的许可证密钥。如果你已经购买了Windows 10的许可证,请在此时输入密钥。如果你是在升级现有系统,你的系统可能会自动激活而无需手动输入密钥。
6. 选择安装选项:在安装过程中,你会被要求选择安装类型(如自定义安装或升级安装)。根据你的需求选择适当的选项。
7. 等待安装完成:接下来,你需要等待Windows 10的安装过程完成。这个过程可能需要一些时间,具体取决于你的电脑配置和安装选项。
8. 完成初始设置:安装完成后
- 上一篇: 轻松学会!163邮箱注册步骤详解
- 下一篇: 端午节为什么人们会吃粽子?
新锐游戏抢先玩
游戏攻略帮助你
更多+-
05/03
-
05/03
-
05/03
-
05/03
-
05/03