Nero Express 7:高效刻录MP3至DVD光盘指南
打造音乐盛宴:使用Nero Express 7轻松刻录MP3 DVD光盘
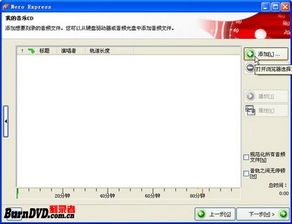
在数字化时代,音乐已经不再是传统的磁带或CD专属的领地,MP3格式凭借其卓越的音质表现和便捷的文件传输特性,成为广大音乐爱好者的首选。然而,仅仅将MP3文件保存在电脑硬盘中,似乎总觉得少了些什么——那份亲手触摸、翻阅实体唱片的美好与仪式感。为了重拾这份感动,将心爱的MP3音乐刻录到DVD光盘上,无疑是一个明智的选择。而提到光盘刻录,就不得不提Nero Express 7这款强大而易用的软件,它将帮助你轻松实现这一目标,让你的音乐以全新的方式呈现。

为什么选择Nero Express 7?
在众多光盘刻录软件中,Nero Express 7以其卓越的性能和人性化的界面设计脱颖而出。无论是对于技术娴熟的用户还是新手小白,Nero Express 7都提供了极其友好的使用体验。它不仅能够高效地将MP3文件刻录到DVD光盘上,还支持多种音频格式,如WAV、FLAC等,让你的音乐选择更加多样化。此外,Nero Express 7还具备强大的数据备份功能,确保你的音乐资料安全无忧。
准备阶段:硬件与软件需求
在开始刻录之前,你需要准备以下硬件和软件资源:
一台配备有DVD刻录机的电脑。
一张空白DVD光盘(建议选用高质量的DVD-R或DVD+R光盘,以保证刻录质量和数据保存寿命)。
Nero Express 7软件安装包(可从官方网站或授权渠道下载)。
你想要刻录的MP3音乐文件。
确保所有设备连接正常,软件安装无误后,我们就可以开始下一步操作了。
Nero Express 7:轻松刻录MP3 DVD光盘的步骤
步骤一:启动Nero Express 7
双击桌面上的Nero Express 7图标,启动软件。在软件界面中,你将看到多个选项,包括数据光盘、音频光盘、视频光盘等。由于我们要刻录的是MP3音乐,因此选择“音频光盘”选项。
步骤二:添加MP3文件
在选择了“音频光盘”后,点击“添加”按钮,将你想要刻录的MP3文件导入到项目中。Nero Express 7支持批量添加文件,你可以一次性选择多个MP3文件,将它们拖放到项目窗口中。同时,你还可以对文件进行排序、删除或替换等操作,以满足个性化的需求。
步骤三:选择刻录速度和光盘格式
在添加完MP3文件后,你需要设置刻录速度和光盘格式。一般来说,较高的刻录速度可以缩短刻录时间,但可能会牺牲一定的刻录质量。为了平衡速度和质量,建议选择适中的刻录速度。此外,你还可以选择光盘的格式(如DVD-Audio或普通的MP3 Audio),不过对于大多数用户来说,选择MP3 Audio格式即可满足需求。
步骤四:设置光盘标签和写入信息
为了让你的DVD光盘更具辨识度,你可以为它设置一个独特的标签和写入一些相关信息。在Nero Express 7中,你可以点击“光盘标签”选项,输入你想要的标签名称和描述信息。这些信息将显示在光盘的封面或盘符上,方便你和其他人快速识别。
步骤五:开始刻录
在完成了所有设置后,点击“下一步”按钮,进入刻录前的最后确认界面。确保所有设置无误后,点击“开始”按钮,Nero Express 7将开始将你的MP3文件刻录到DVD光盘上。整个过程可能需要几分钟到几十分钟不等,具体时间取决于你的电脑配置、刻录速度以及MP3文件的数量和大小。
步骤六:完成刻录并验证数据
当刻录完成后,Nero Express 7会自动弹出提示窗口,告诉你刻录已成功完成。此时,你可以取出DVD光盘,检查其表面是否有划痕或污渍。为了确保数据完整性,你还可以使用Nero自带的验证工具对光盘上的数据进行检查。如果一切正常,你的MP3 DVD光盘就制作完成了!
额外技巧:提升刻录质量和体验
虽然Nero Express 7已经足够强大和易用,但掌握一些额外技巧可以帮助你进一步提升刻录质量和体验:
使用高质量光盘:选择品牌可靠、质量上乘的DVD光盘可以大大提高刻录成功率和数据保存寿命。
优化MP3文件:在刻录前,你可以使用专业的音频编辑软件对MP3文件进行优化处理,如去除噪音、调整音量等,以提升音质表现。
备份重要数据:在刻录过程中,虽然Nero Express 7提供了数据备份功能,但为了避免意外情况发生,建议你还是提前备份好重要数据。
定期更新软件:为了保持软件的最新功能和安全性,建议你定期访问Nero官方网站或授权渠道下载并更新软件版本。
结语
使用Nero Express 7刻录MP3 DVD光盘不仅是一项实用的技能,更是一种享受音乐的方式。通过亲手制作
- 上一篇: 如何将快手切换回经典模式
- 下一篇: 中考录取通知书查询方法
火爆游戏玩不停
新锐游戏抢先玩
游戏攻略帮助你
更多+-
05/03
-
05/03
-
05/03
-
05/03
-
05/03









