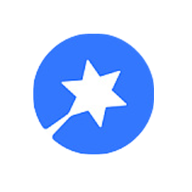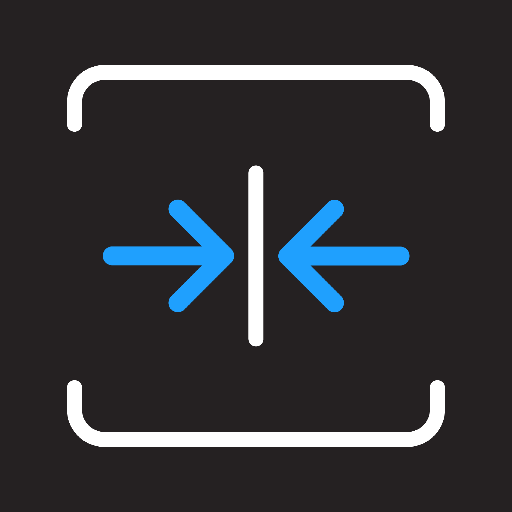轻松解决Win7远程桌面连接不上问题的妙招
在数字化时代,远程办公已成为许多人的日常。然而,Win7远程桌面连接不上这一问题,时常困扰着广大用户。面对这一棘手问题,你是否曾感到一筹莫展?别担心,本文将从多个维度出发,为你提供全面、详尽的解决方案,助你轻松解决Win7远程桌面连接问题,让远程办公更加便捷高效。

排查Win7远程桌面连接问题,让远程办公更顺畅

当你尝试连接Win7远程桌面时,可能会遇到连接失败的情况。这时候,不要慌张,可以按照以下步骤逐一排查,相信很快就能恢复正常的远程连接。

一、网络问题:确保网络畅通无阻
网络问题是导致远程桌面连接失败的常见原因之一。确保本地网络和远程计算机所在的网络都能正常通信,是排查问题的第一步。
1. 检查网络设备:检查网络线路是否松动,路由器是否正常工作,网络带宽是否充足。确保网线插好,无线网络信号稳定。
2. 重启路由器:有时路由器可能会因长时间运行而出现故障,重启路由器可以释放网络带宽,解决潜在的网络问题。
3. 检查网络设置:确保网络设置正确,例如IP地址、子网掩码、网关和DNS等配置。
二、远程桌面设置:确保设置正确无误
远程桌面的设置也是影响连接成功与否的关键因素。在远程计算机上,右键点击“计算机”,选择“属性”,然后点击“远程设置”,确保以下选项被勾选:
1. 允许远程协助连接这台计算机:这个选项允许其他计算机通过远程协助连接到你的计算机。
2. 允许运行任意版本远程桌面的计算机连接(较不安全):这个选项允许不同版本的远程桌面客户端连接到你的计算机,虽然可能会带来一定的安全风险,但在测试或特定场景下可能非常有用。
三、账户和密码:确保输入正确
用户名和密码错误也是导致远程桌面连接失败的一个常见原因。请仔细核对输入的用户名和密码,注意大小写。
1. 设置密码:如果远程计算机还没有设置密码,需要为其设置一个密码。密码的难易程度不做要求,只需要自己记住就好。
2. 核对账号信息:在远程桌面连接窗口中,确保输入的账号和密码正确无误。如果账号或密码有误,将无法成功连接。
四、电源选项:确保计算机不会休眠
远程主机的电源选项设置如果导致计算机进入睡眠状态,将无法连接。因此,需要更改电源选项,确保计算机不会在空闲时进入睡眠或休眠。
1. 打开电源选项:点击计算机右键属性,选择“控制面板”,然后点击“系统和安全”,再点击“电源选项”。
2. 更改计划设置:在选中的电源计划下,点击“更改计划设置”。
3. 更改高级电源设置:点击“更改高级电源设置”,在展开的选项中,找到“睡眠”选项,并将其设置为“从不”。
五、防火墙设置:确保远程桌面通过
Windows 7自带的防火墙或者第三方防火墙软件可能会阻止远程桌面连接。因此,需要打开Windows 7的控制面板,进入“系统和安全”,找到“Windows防火墙”,并允许远程桌面通过。
1. 允许程序通过防火墙:在Windows防火墙中,点击“允许程序或功能通过Windows防火墙”。
2. 勾选远程桌面:在允许的程序列表中,找到并勾选“远程桌面”。
如果安装了第三方防火墙软件,需要检查其设置,将远程桌面添加到信任列表。
六、服务状态:确保远程桌面服务已启动
Windows 7系统中的远程桌面服务如果没有开启,也会导致连接不上。因此,需要确保远程桌面服务已启动。
1. 打开服务窗口:按下“Win + R”键,输入“services.msc”,打开服务窗口。
2. 找到Remote Desktop Services:在服务窗口中,找到“Remote Desktop Services”服务。
3. 启动服务:确保该服务处于“已启动”状态,并将启动类型设置为“自动”。
七、端口号:确保使用正确的端口
如果修改了远程桌面的默认端口,连接时一定要输入正确的端口号。
1. 检查端口号:在远程桌面连接窗口中,确保输入的端口号与远程计算机上配置的端口号一致。
2. 配置端口号:如果需要更改端口号,可以在远程计算机的远程桌面设置中进行配置。
八、系统更新:确保系统及时更新
系统更新也很重要。Win7系统的某些补丁可能会修复与远程桌面连接相关的问题。因此,及时更新系统说不定就能解决困扰。
1. 检查更新:点击计算机右键属性,选择“控制面板”,然后点击“系统和安全”,再点击“Windows Update”。
2. 安装更新:如果有可用的更新,点击“安装更新”按钮,按照提示完成更新过程。
九、其他排查方法
- 上一篇: 轻松学会:古风歌曲下载全攻略
- 下一篇: 青岛港联华场站提单号快速查询方法
新锐游戏抢先玩
游戏攻略帮助你
更多+-
05/03
-
05/03
-
05/03
-
05/03
-
05/03