Word中快速输入省略号的技巧
在日常的文档编辑和排版中,省略号(……)是一个常用的标点符号,它用于表示引文的省略、列举的未完尽或是声音的断断续续等。无论是撰写学术论文、制作报告,还是在撰写小说、散文等文学作品时,我们都有可能频繁地使用到省略号。然而,对于许多Word用户来说,如何快速、准确地输入省略号却是一个令人头疼的问题。本文将详细介绍几种在Word中快速输入省略号的方法,让你从此告别繁琐的输入过程,提高工作效率。
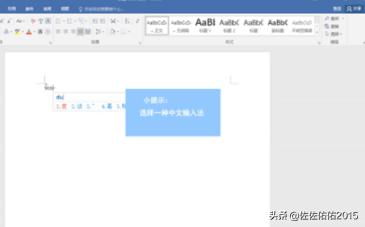
一、认识省略号
首先,我们需要明确什么是省略号。省略号在中文中通常由六个连续的小圆点组成,每个点都占据一个字符的空间,且居中对齐。这与英文中的省略号(通常由三个点组成)有所不同。在Word中,虽然你可以通过直接输入六个句号(......)来模拟省略号,但这样的输入方式既不规范也不美观。因此,掌握正确的省略号输入方法显得尤为重要。
二、快捷键输入法
1. 使用键盘快捷键
Word为用户提供了多种快捷键来快速输入特殊字符,省略号也不例外。在大多数中文版的Word软件中,你可以通过以下快捷键来输入省略号:
Ctrl+Shift+6:在中文输入法(如拼音输入法、五笔输入法等)状态下,按住Ctrl键和Shift键,然后按下数字键6,即可快速输入省略号。这种方法简单快捷,适用于大多数场景。
2. 利用自动更正功能
Word还提供了自动更正功能,允许你自定义一些常用的输入替换。你可以将六个句号(......)设置为自动更正为省略号(……),这样在以后输入六个句号时,Word会自动将其转换为省略号。具体设置方法如下:
打开Word的“选项”对话框(在“文件”菜单下选择“选项”)。
在“校对”选项卡中,点击“自动更正选项”。
在弹出的“自动更正”对话框中,选择“替换”文本框,输入六个句号(......)。
在“替换为”文本框中,输入省略号(可以通过复制粘贴的方式输入)。
点击“添加”按钮,然后点击“确定”保存设置。
三、符号插入法
如果你对快捷键不够熟悉,或者在某些情况下无法使用快捷键,那么通过Word的符号插入功能来输入省略号也是一个不错的选择。
1. 使用符号面板
在Word文档中,将光标定位到需要插入省略号的位置。
点击菜单栏中的“插入”选项卡。
在“符号”组中,点击“符号”按钮(通常是一个带有倒三角的小方框)。
在弹出的下拉列表中,选择“更多符号”以打开“符号”对话框。
在“符号”对话框中,切换到“特殊字符”选项卡(如果没有这个选项卡,可以直接在“子集”下拉列表中选择“标点符号”)。
在列表中找到省略号,点击选中它,然后点击“插入”按钮。
最后,点击“关闭”按钮退出对话框。
2. 利用软键盘
Word还提供了一个软键盘工具,你可以通过它来快速输入各种特殊字符,包括省略号。
在Word文档中,将光标定位到需要插入省略号的位置。
点击菜单栏中的“插入”选项卡。
在“符号”组中,点击“符号”按钮旁边的下拉箭头。
在弹出的下拉列表中,选择“符号浏览器”或直接点击“软键盘”按钮(如果显示的是“软键盘”而不是具体的软键盘类型,你可以在下拉列表中选择“标点符号”软键盘)。
在打开的软键盘上,找到省略号对应的按键(通常是键盘上的某个数字键或功能键),点击即可插入省略号。
使用完毕后,点击软键盘右上角的关闭按钮以退出软键盘模式。
四、利用第三方工具
除了Word自带的快捷键和符号插入功能外,你还可以借助一些第三方工具来快速输入省略号。例如,一些输入法插件或文本编辑器扩展程序提供了更丰富的符号输入功能,你可以通过它们来快速插入省略号等特殊字符。不过,在使用这些第三方工具时,请确保它们与你的Word版本兼容,并仔细阅读使用说明以避免出现不必要的麻烦。
五、小结
通过上述方法,你可以轻松地在Word中快速输入省略号,无论你是需要输入大量的省略号进行文档排版,还是在撰写文学作品时想要表达某种特定的情感或氛围,这些技巧都能帮助你提高工作效率和文档质量。当然,不同的方法适用于不同的场景和人群,你可以根据自己的需求和习惯选择最适合自己的方法。
此外,值得注意的是,虽然Word提供了多种快速输入省略号的方法,但在实际应用中还是要注意规范使用省略号。不要滥用省略号来替代其他标点符号或表达不清的意思,以免影响文章的可读性和准确性。同时,也要关注Word版本的更新和变化,以便及时了解和掌握新的功能和技巧。
- 上一篇: 如何巧妙填空:描述什么样的田野
- 下一篇: 俄罗斯男女比例失衡,现状究竟如何?
火爆游戏玩不停
新锐游戏抢先玩
游戏攻略帮助你
更多+-
05/03
-
05/03
-
05/03
-
05/03
-
05/03









