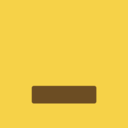PPT背景图片该如何设置?
在制作PPT(PowerPoint演示文稿)时,背景图片的设置是提升视觉效果、吸引观众注意力的关键一步。合理的背景不仅能增强信息的传达效率,还能为整个演示增添专业感和美感。以下将详细介绍如何在PPT中设置背景图片,包括选择背景图片的原则、设置步骤以及一些实用技巧,旨在帮助您打造出更加出色的演示文稿。

一、背景图片的选择原则
1. 与内容匹配:背景图片应与演示文稿的主题和内容紧密相关,避免使用与主题无关的图片,以免分散观众的注意力。
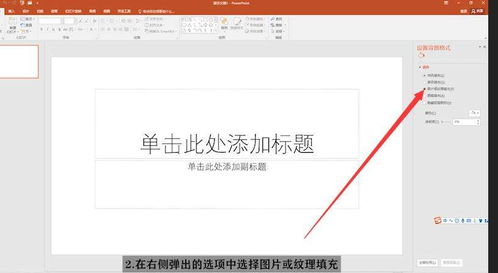
2. 简洁清晰:背景图片不宜过于复杂或花哨,以免干扰文字的阅读。选择简洁、色彩和谐的图片,确保文字能够清晰显示。

3. 版权合规:使用背景图片时,需确保图片的版权合规,避免使用未经授权的图片,以免侵犯他人的知识产权。
4. 分辨率高:选择高分辨率的图片,以确保在演示文稿中显示时图片质量不受影响。
二、设置背景图片的步骤
1. 打开PowerPoint并创建或打开演示文稿
首先,打开PowerPoint软件,创建一个新的演示文稿或打开已有的演示文稿。
2. 选择幻灯片
在左侧的幻灯片列表中,选择您希望设置背景图片的幻灯片。如果需要为所有幻灯片设置相同的背景图片,可以按住Ctrl键同时选择多个幻灯片,或者右键点击幻灯片列表中的任意一个幻灯片,选择“应用于所有幻灯片”。
3. 进入背景设置
在PowerPoint的菜单栏中,点击“设计”选项卡,然后找到“背景”组中的“背景样式”按钮。点击该按钮的下拉箭头,选择“设置背景格式”。
4. 选择图片填充
在弹出的“设置背景格式”窗格中,找到“填充”选项,并选择“图片或纹理填充”。此时,您会看到“插入图片来源”的选项。
5. 插入背景图片
点击“插入图片来源”下的“文件”按钮,浏览并选择您希望作为背景的图片文件。选择完成后,点击“插入”按钮,图片将被设置为幻灯片的背景。
6. 调整图片参数
在“设置背景格式”窗格中,您还可以对背景图片进行进一步的调整。例如,调整图片的透明度、是否平铺图片以及图片的位置和大小等。通过调整这些参数,您可以使背景图片更好地融入演示文稿的整体设计中。
7. 应用并保存
完成背景图片的设置后,点击窗格外部或关闭“设置背景格式”窗格,使设置生效。如果需要保存演示文稿,请点击菜单栏中的“文件”选项,然后选择“保存”或“另存为”。
三、背景图片设置的实用技巧
1. 利用渐变效果:除了直接使用图片作为背景外,您还可以尝试将图片与渐变效果结合使用。这不仅可以增强背景的层次感,还能使演示文稿更加独特。在“设置背景格式”窗格中,选择“渐变填充”,然后设置渐变的方向、颜色和透明度等参数。最后,将图片作为渐变的一部分或作为纹理层叠在渐变上。
2. 裁剪图片:如果背景图片的尺寸或构图不符合您的需求,可以使用PowerPoint的裁剪工具对图片进行裁剪。在“设置背景格式”窗格中,找到“图片源”下方的“裁剪”选项,然后根据需要调整裁剪框的大小和位置。裁剪完成后,点击“确定”按钮即可应用裁剪效果。
3. 添加边框:为了突出文字或增强视觉效果,您还可以为背景图片添加边框。在“设置背景格式”窗格中,选择“图片或纹理填充”后,找到“线条”选项,并设置边框的颜色、宽度和样式等参数。通过添加边框,您可以使背景图片与文字之间形成明显的对比,从而提高文字的可读性。
4. 使用艺术效果:PowerPoint提供了多种艺术效果,如模糊、发光、映像等,这些效果可以使背景图片更加生动和有趣。在“设置背景格式”窗格中,选择“图片或纹理填充”后,找到“艺术效果”选项,并从下拉菜单中选择您喜欢的效果。通过调整艺术效果的参数,您可以创造出独特的背景效果。
5. 优化文字与背景的对比度:在设置背景图片时,务必确保文字与背景之间具有足够的对比度,以便观众能够轻松阅读文字内容。如果背景图片过于复杂或颜色过于鲜艳,可能会导致文字难以辨认。此时,您可以尝试调整文字的字体、颜色和大小等参数,或者通过添加阴影、发光等效果来提高文字的对比度。
6. 利用母版统一背景:如果您希望为整个演示文稿设置统一的背景图片,可以使用PowerPoint的母版功能。在菜单栏中,点击“视图”选项卡,然后选择“幻灯片母版”。在母版视图中,您可以设置所有幻灯片的背景图片
- 上一篇: 农业银行APP轻松实现账号转账指南
- 下一篇: 揭秘:E-mail中CC的真正含义是什么?
火爆游戏玩不停
新锐游戏抢先玩
游戏攻略帮助你
更多+-
05/03
-
05/03
-
05/03
-
05/03
-
05/03