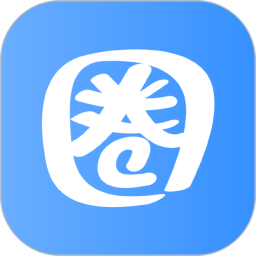如何创建PS路径文字
PS路径文字怎么做
Adobe Photoshop(简称PS)是一款功能强大的图像编辑软件,其路径文字功能为设计师们提供了极大的便利和创意空间。路径文字是指沿着特定路径排列的文字,可以制作出富有动态感和艺术效果的文字排版。以下是从不同维度详细讲解如何在PS中实现路径文字的制作。

一、前期准备
1. 打开PS软件:

首先,启动Adobe Photoshop软件。如果你还没有安装,可以通过Adobe官网或授权的软件下载平台获取安装包并安装。
2. 新建文件:
在菜单栏中点击【文件】->【新建】,创建一个新的文件。你可以根据需求设置文件的宽度、高度、分辨率和背景颜色。例如,为了清晰展示路径文字效果,可以设置一个白色背景。
3. 创建图层:
新建一个图层,以便在单独的图层上进行路径和文字的操作。这有助于后续的编辑和调整。
二、创建路径
路径是路径文字的基础,可以通过多种工具创建路径。
1. 钢笔工具:
钢笔工具是创建路径最常用的工具之一。在左侧工具栏中右键点击钢笔图标,选择【钢笔工具】。在画布上点击并拖动鼠标,可以绘制任意形状的路径。
2. 形状工具:
你也可以使用形状工具来创建路径。例如,选择椭圆工具或矩形工具,在画布上绘制一个形状,然后在图层上右键单击,选择【建立工作路径】。这样可以自动生成与形状对应的路径。
3. 自定义路径:
如果你有一个复杂的图形或图像,可以使用魔棒工具、套索工具或快速选择工具选择图形的一部分,然后通过【选择】->【修改】->【扩展】和平滑选区等操作,优化选择区域。最后,使用【建立工作路径】命令将选区转换为路径。
三、设置文字
路径创建完成后,接下来要在路径上添加文字。
1. 选择文字工具:
在左侧工具栏中右键点击文字工具图标,选择【横排文字工具】或【直排文字工具】。
2. 设置文字属性:
在工具选项栏中,可以设置文字的字体、大小、颜色、行距、字距等属性。此外,还可以点击字符按钮(通常是一个“Aa”图标),在弹出的字符面板中进行更详细的文字排版设置。
3. 在路径上输入文字:
将光标移动到路径上,此时光标会变成一个带有波浪线的I形图标,表示文字将沿着路径排列。单击鼠标设置插入点,然后开始输入文字。输入过程中,文字会自动沿着路径排列。
四、调整路径和文字
为了使路径文字效果更加理想,你可能需要对路径和文字进行进一步的调整。
1. 调节路径:
如果路径较短,文字没有完全显示出来,可以使用【直接选择工具】(快捷键A)选择路径上的一个或多个点,然后拖动这些点来调节路径的形状。你也可以通过扭曲路径来使文字呈现更有趣的排列方式。
2. 编辑文字:
使用【路径选择工具】(快捷键A,在按下Shift键时切换到路径选择模式)可以直接对路径上的文字进行操作。当【路径选择工具】移动到文字上方时,会出现一个向右的黑色箭头。按住鼠标左键拖动可以更改文字的起始位置,按住鼠标左键不动并往下拖动可以实现文字的翻转。
3. 文字倾斜和弯曲:
在工具选项栏中,可以设置文字的倾斜角度。此外,通过调整路径的形状,可以使文字呈现弯曲效果。例如,将路径绘制成波浪形,文字就会沿着波浪路径排列。
五、高级技巧
除了基本的路径文字制作,PS还提供了一些高级技巧来增强路径文字的效果。
1. 球面化文字:
球面化文字是一种使文字产生球面膨胀效果的技术。首先,将文字图层栅格化(选择图层->栅格化->文字)。然后,使用椭圆选框工具创建一个圆形选区,并将文字选中。接着,执行【滤镜】->【扭曲】->【球面化】命令,调整球面化的数量和模式,使文字产生球面膨胀效果。
2. 路径文字的动态表现:
通过创建多个路径并在不同路径上输入文字,可以表现人物的动态或场景的流动感。例如,为人物的小腿绘制一条路径,并在路径上输入文字,可以模拟文字沿着人物小腿流动的视觉效果。
3. 图层样式:
为路径文字添加图层样式(如投影、发光、描边等),可以使文字更加立体和生动。在图层面板中双击文字图层,打开图层样式对话框,根据需要选择并设置样式参数。
六、实战案例
以下是一个简单的实战案例,展示如何在PS中制作路径文字效果。
1. 新建文件并创建图层
- 上一篇: 苹果手机测距仪使用教程
- 下一篇: 选择哪个季节的颜色,绘制独一无二的太阳
新锐游戏抢先玩
游戏攻略帮助你
更多+-
05/04
-
05/04
-
05/04
-
05/04
-
05/04