如何在Win7电脑上显示文件扩展名?
在Windows 7操作系统中,文件扩展名通常是隐藏的,这对于许多用户来说可能是一个困惑。文件扩展名实际上是一个文件的“身份证”,它表明了文件的类型以及该文件可以使用哪种程序打开。因此,显示文件扩展名可以帮助用户更好地管理和操作文件。以下是几种在Windows 7中显示文件扩展名的方法,帮助您更全面地了解如何在Windows 7系统中显示文件扩展名。
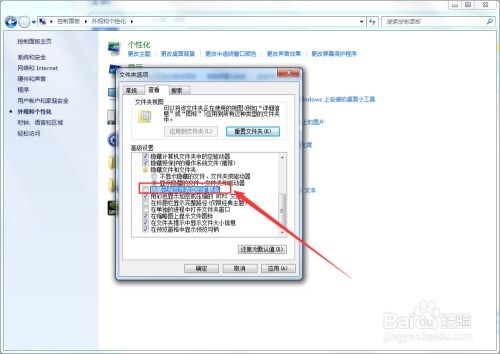
方法一:通过文件夹选项设置
1. 打开文件夹选项
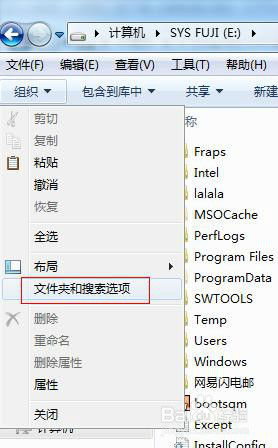
首先,您可以通过多种方式打开“文件夹选项”。

方法一:点击“开始”按钮,在搜索栏中输入“文件夹选项”,然后点击搜索结果中的“文件夹选项”。

方法二:在资源管理器(通常是我的电脑或某个文件夹)中,点击菜单栏的“组织”选项(某些Windows 7版本可能是“工具”选项),然后选择“文件夹和搜索选项”。
2. 调整查看设置
在弹出的“文件夹选项”窗口中,选择“查看”选项卡。然后,在“高级设置”区域中,您需要找到一个名为“隐藏已知文件类型的扩展名”的选项。
3. 取消勾选并应用更改
找到该选项后,将其前面的对勾去掉。这样,Windows 7就不会再隐藏已知文件类型的扩展名了。
4. 保存更改
最后,点击“应用”按钮,然后点击“确定”按钮保存更改。此时,如果您返回到资源管理器,您应该会看到文件的扩展名已经显示在文件名后面了。
方法二:通过拖拽文件到资源管理器中
如果您只是偶尔需要查看某个文件的扩展名,而不希望更改全局设置,您可以尝试以下方法:
1. 打开资源管理器
首先,打开一个资源管理器窗口(可以按Win+E快捷键快速打开)。
2. 拖拽文件
然后,打开包含您需要查看扩展名的文件的文件夹,并将该文件拖拽到刚才打开的资源管理器窗口中。
3. 查看后缀名
在资源管理器的窗口中,您应该可以看到该文件或文件夹的完整名称,包括其扩展名。
方法三:通过修改注册表
对于熟悉注册表的用户来说,他们也可以通过修改注册表来显示文件扩展名。但请注意,修改注册表有一定风险,如果不慎可能导致系统不稳定或无法启动。因此,在进行此操作之前,请确保您已经备份了重要数据。
1. 打开注册表编辑器
按下Win+R组合键打开运行对话框,输入`regedit`,然后点击确定打开注册表编辑器。
2. 定位到相应项
在注册表编辑器中,导航到以下路径:
```
HKEY_CURRENT_USER\Software\Microsoft\Windows\CurrentVersion\Explorer\Advanced
```
3. 修改值
在“Advanced”文件夹中,找到名为`ShowFileExtensions`的选项。如果该选项不存在,您可能需要手动创建一个新的DWORD(32位)值,并将其命名为`ShowFileExtensions`。
然后,双击该选项(或新建的选项),在弹出的对话框中将其值设置为1。
4. 保存修改
点击“确定”按钮保存修改。然后,您可以关闭注册表编辑器。
需要注意的是,修改注册表后,您可能需要重新启动计算机才能使更改生效。
注意事项
文件扩展名的重要性:文件扩展名对于文件的管理和操作至关重要。它告诉计算机该文件是什么类型的文件,以及应该使用哪种程序来打开它。因此,在更改文件扩展名或隐藏/显示文件扩展名时,请务必小心谨慎。
不要随意更改文件扩展名:虽然Windows 7允许您更改文件的扩展名,但这通常是不推荐的做法。因为更改文件扩展名可能会导致文件无法被正确识别或打开,甚至可能损坏文件。如果您确实需要更改文件扩展名(例如,将`.txt`文件更改为`.docx`文件),请确保您知道如何正确地进行此操作,并备份原始文件以防万一。
显示隐藏文件:有时,您可能还需要显示隐藏的文件和文件夹以查看某些系统文件或配置文件。这也可以通过“文件夹选项”中的“查看”选项卡来实现。只需取消勾选“隐藏受保护的操作系统文件(推荐)”和“隐藏文件和文件夹”下的“不显示隐藏的文件、文件夹或驱动器”选项即可。
实际应用
在实际应用中,显示文件扩展名可以帮助您更好地管理和操作文件。例如:
识别文件类型:通过查看文件的扩展名,您可以快速识别文件的类型(如`.docx`表示Word文档,`.jpg`表示图片文件等)。
避免误操作:在重命名文件或移动文件时,显示文件扩展名可以帮助您避免误操作(如将`.txt`文件重命名为
- 上一篇: 揭秘!逃离幽灵古堡全攻略[第一章]
- 下一篇: 如何使用苹果测量尺工具
新锐游戏抢先玩
游戏攻略帮助你
更多+-
05/02
-
05/02
-
05/02
-
05/02
-
05/02









