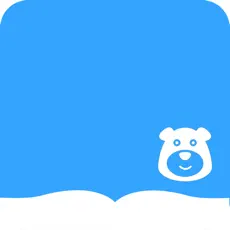Win10笔记本安装声卡驱动教程
在追求高效与品质的数字时代,Win10笔记本电脑作为我们日常生活和工作的得力助手,其性能与稳定性显得尤为重要。其中,声卡驱动作为连接硬件与软件的桥梁,直接关系到我们能否享受到清晰、流畅的音频体验。无论是沉浸在电影音效中,还是通过语音通话与朋友畅聊,声卡驱动都扮演着不可或缺的角色。那么,当遇到音频输出问题时,如何高效地安装或更新Win10笔记本电脑的声卡驱动呢?本文将为您详细解答,让您轻松解决声卡驱动安装难题,重拾悦耳之声。

一、初步检查:定位问题所在
在动手安装声卡驱动之前,首先进行初步的检查,可以帮助我们更准确地定位问题。
1. 音量图标检查:任务栏右侧是否显示音量图标?若无,可能是声卡驱动未正确安装或系统设置问题。
2. 设备管理器查看:右键点击“此电脑”或“计算机”,选择“属性”-“设备管理器”,在“声音、视频和游戏控制器”下查看是否有黄色感叹号或问号标记,这通常是驱动异常或缺失的标志。
3. 音频输出测试:播放音乐或视频,观察是否有声音输出,若无声或声音异常,则需考虑驱动问题。
二、手动安装:精准定位,步步为营
对于那些喜欢DIY或追求精确控制的用户,手动安装声卡驱动是一个不错的选择。
1. 确定声卡型号:
通过设备管理器中的“属性”查看声卡具体型号。
或访问笔记本电脑官方网站,根据产品型号下载对应的驱动手册,查找声卡型号。
2. 下载官方驱动:
访问声卡制造商(如Realtek、Intel、AMD等)官方网站,使用型号搜索功能下载最新的声卡驱动程序。
也可以直接在笔记本电脑制造商的官网,如联想、惠普、戴尔等,下载针对您笔记本型号的专用驱动。
3. 安装驱动:
下载完成后,双击安装包,按照提示完成驱动安装。过程中可能需要重启电脑,请确保保存好所有工作。
安装完毕后,再次检查设备管理器,确保声卡设备前无异常标记。
三、自动更新:一键解决,省心省力
对于不太擅长技术操作的用户,Windows 10自带的驱动更新功能提供了极大的便利。
1. 系统设置更新:
打开“设置”,点击“更新与安全”,在“Windows更新”选项中点击“检查更新”。
系统会自动检测并安装包括声卡驱动在内的所有可用更新。
2. 设备管理器更新:
同样在设备管理器中找到声卡设备,右键点击选择“更新驱动程序软件”。
选择“自动搜索更新的驱动程序软件”,系统将在线查找并安装最新驱动。
四、常见问题解决:排除万难,畅听无阻
在安装或更新声卡驱动过程中,可能会遇到一些常见问题,以下是几个常见的解决方案。
1. 驱动安装失败:
确保下载的是与操作系统版本(如32位或64位)及硬件型号匹配的驱动。
尝试以管理员身份运行安装程序,或关闭所有可能干扰安装的程序(如杀毒软件)。
2. 声音异常:
检查扬声器或耳机是否正确连接,音量设置是否合适。
在控制面板的“声音”设置中,检查默认播放设备是否正确设置为声卡对应的设备。
3. 音频服务未运行:
打开“服务”管理器(可通过运行“services.msc”命令进入),找到“Windows Audio”服务,确保其状态为“正在运行”,且启动类型为“自动”。
五、优化音频体验:锦上添花,悦耳升级
除了正确安装声卡驱动外,还可以通过一些优化措施,进一步提升音频体验。
1. 音频增强设置:
在控制面板的“声音”设置中,进入“播放”选项卡,右键点击默认设备,选择“属性”。
在“增强”选项卡中,勾选如“环境音效”、“均衡器”等选项,根据个人喜好调整音频效果。
2. 音频驱动升级:
即使是最新的官方驱动,也可能在后续版本中继续优化。定期检查并更新驱动,确保始终处于最佳状态。
3. 第三方音频软件:
考虑使用如Dolby Access、DTS Sound Unbound等第三方音频增强软件,它们能提供更丰富、更细腻的音效体验。
六、结语:享受每一次声音之旅
声卡驱动虽小,却承载着连接世界声音的桥梁作用。通过上述步骤,无论是手动精准安装,还是利用Windows 10的自动更新功能,都能有效解决声卡驱动问题,让您的Win10笔记本电脑再次焕发出清晰、生动的音频魅力。在未来的日子里,无论是沉浸在音乐的海洋中,还是通过语音通话与远方的朋友共叙情谊
- 上一篇: 新手毛衣编织步骤指南
- 下一篇: Win7显示隐藏文件与文件夹的方法
新锐游戏抢先玩
游戏攻略帮助你
更多+-
05/03
-
05/03
-
05/03
-
05/03
-
05/03