Word文档中如何使用分页符?
在Word文档中,分页符是一种非常重要的工具,它允许你将文档分成多个部分,每个部分可以独立地进行格式化和编辑。无论是为了清晰地组织内容,还是为了满足特定的打印需求,分页符都扮演着不可或缺的角色。下面将详细介绍如何在Word文档中使用分页符。

首先,需要了解分页符的基本概念。分页符是一种特殊的字符,它告诉Word在哪里开始新的一页。默认情况下,分页符在文档中是不可见的,但你可以通过调整Word的设置来显示它们,从而更直观地看到文档的布局情况。
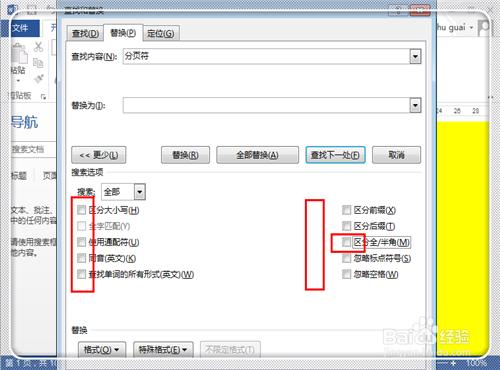
使用快捷键插入分页符
最简单和直接的方法之一是使用快捷键。在Word中,你可以通过按下“Ctrl+Enter”组合键来快速插入分页符。

1. 打开Word文档:首先,找到并打开你想要编辑的Word文档。
2. 移动光标:将光标移动到文档中你想要分页的位置。
3. 插入分页符:按下“Ctrl+Enter”组合键,光标处将插入一个分页符,分页符后面的内容会自动移动到下一页。
这种方法非常快捷,特别适合需要频繁插入分页符的场景。
通过插入选项卡插入分页符
如果你更喜欢使用鼠标进行操作,或者你是Word的初学者,那么通过插入选项卡来插入分页符可能更适合你。
1. 打开Word文档:同样,首先找到并打开你想要编辑的Word文档。
2. 移动光标:将光标移动到文档中你想要分页的位置。
3. 点击插入选项卡:在Word的菜单栏上,找到并点击“插入”选项卡。
4. 插入分页符:在“插入”选项卡中,找到“分页”按钮(有时可能标记为“分页符”),并点击它。光标处将插入一个分页符,分页符后面的内容会自动移动到下一页。
这种方法非常直观,易于理解和操作。
通过布局选项卡插入分页符
除了使用插入选项卡,你还可以通过布局选项卡来插入分页符。这种方法的好处是,它不仅允许你插入分页符,还提供了其他类型的分隔符选项,如分节符等。
1. 打开Word文档:找到并打开你想要编辑的Word文档。
2. 移动光标:将光标移动到文档中你想要分页的位置。
3. 点击布局选项卡:在Word的菜单栏上,找到并点击“布局”选项卡(有时可能标记为“页面布局”)。
4. 找到分隔符按钮:在“布局”选项卡中,找到并点击“分隔符”按钮。
5. 选择分页符:在弹出的下拉菜单中,选择“分页符”选项。光标处将插入一个分页符,分页符后面的内容会自动移动到下一页。
通过这种方法,你还可以探索其他类型的分隔符,如连续、偶数页、奇数页等,以满足更复杂的文档布局需求。
显示和隐藏分页符
为了更好地控制文档布局,你可能需要显示或隐藏分页符等格式标记。
1. 显示分页符:
在Word的菜单栏上,点击“文件”选项卡。
选择“选项”按钮。
在弹出的Word选项对话框中,找到并点击“显示”这一项。
勾选“显示所有格式标记”选项。
点击确定后,文档中的分页符等标记就会显示出来。
2. 隐藏分页符:
重复上述步骤,但在“显示”选项中取消勾选“显示所有格式标记”。
点击确定后,文档中的分页符等标记就会隐藏起来。
分页符与分节符的区别
虽然分页符和分节符都是Word中用于分隔文档内容的工具,但它们的功能和用途是不同的。分页符主要用于在文档中插入新的页面,而分节符则用于将文档分成多个不同的节,每个节可以有自己的页面设置(如页眉、页脚、页码等)。
要插入分节符,你可以按照以下步骤操作:
1. 打开Word文档:找到并打开你想要编辑的Word文档。
2. 移动光标:将光标移动到文档中你想要分节的位置。
3. 点击布局选项卡:在Word的菜单栏上,找到并点击“布局”选项卡。
4. 找到分隔符按钮:在“布局”选项卡中,找到并点击“分隔符”按钮。
5. 选择分节符类型:在弹出的下拉菜单中,选择你想要插入的分节符类型(如“下一页”、“连续”、“偶数页”或“奇数页”)。
通过插入分节符,你可以更灵活地控制文档的布局和格式设置。
删除分页符
如果你不小心插入了错误的分页符,或者想要更改文档的布局,你可以轻松地删除分页符。
1. 显示分页符(如果它们当前是隐藏的):按照前面提到的步骤显示所有格式标记
- 上一篇: 如何让不好听的声音变得更好听?3个实用方法分享
- 下一篇: 莫言凭哪部作品荣获诺贝尔文学奖
火爆游戏玩不停
新锐游戏抢先玩
游戏攻略帮助你
更多+-
05/03
-
05/03
-
05/03
-
05/03
-
05/03









