Word中实现两端对齐的简易步骤
在Microsoft Word中,两端对齐是一种常见的文本对齐方式,它能够使文本的两端都对齐页边距,从而创造出整洁、专业的文档外观。无论是在撰写报告、制作简历,还是设计宣传册时,掌握如何启用两端对齐都至关重要。本文将从基本操作、高级技巧、常见问题解决、应用场景以及与其他对齐方式的对比等多个维度,详细介绍如何在Word中启用两端对齐。

基本操作
在Word中启用两端对齐非常简单,只需几步即可完成。首先,打开你的Word文档并选中你想要调整对齐方式的文本段落。接着,找到Word界面上方的“开始”选项卡,在这一选项卡中,你会看到一个“段落”区域,其中包含了多种对齐按钮。这些按钮通常包括左对齐、居中对齐、右对齐和两端对齐。点击“两端对齐”按钮(通常显示为一个两端带有小箭头的图标),你选中的文本段落就会立即应用两端对齐的格式。
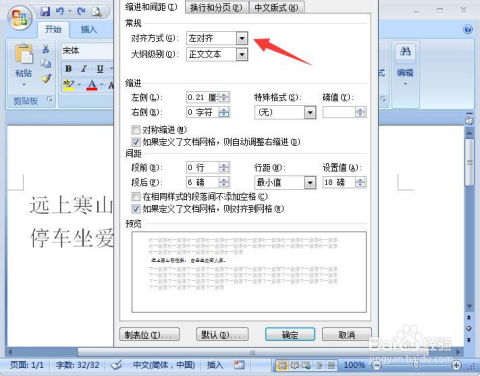
两端对齐的文本会自动调整单词和字符间的间距,以确保每一行的文本都均匀地填充到页边距之间。如果一行中的文本不足以填满整行,Word会在单词之间添加额外的空格,以确保文本不会延伸到下一行。这种对齐方式特别适用于需要保持文档整洁和一致性的场合。
高级技巧
虽然两端对齐的基本操作很容易上手,但掌握一些高级技巧可以帮助你更高效地调整文档格式。例如,你可以使用快捷键来快速应用两端对齐。在Word中,Ctrl+J是两端对齐的快捷键,选中文本后按下这个组合键,即可将文本设置为两端对齐。
此外,对于包含多个段落的文档,你可以使用“样式”功能来统一设置两端对齐。首先,创建一个新的样式或修改现有样式,将文本对齐方式设置为两端对齐。然后,将需要应用该样式的段落选中,并应用该样式。这样,你就可以一次性将多个段落设置为两端对齐,而无需逐个手动调整。
Word中的“段落”对话框也提供了更多关于两端对齐的设置选项。你可以通过点击“段落”区域右下角的箭头图标来打开这个对话框。在“对齐方式”下拉菜单中,选择“两端对齐”选项,你还可以进一步调整段落的其他属性,如缩进、行距和段前段后间距等。
常见问题解决
在使用两端对齐时,你可能会遇到一些常见问题。例如,有时你会发现某些行的文本间距异常宽大,这是由于Word为了保持两端对齐而自动添加了额外的空格。为了解决这个问题,你可以尝试以下几种方法:
1. 调整单词间距:在“段落”对话框中,找到“中文版式”选项卡,并尝试调整“字符间距”设置。你可以增加或减少字符间距的磅值,以改善文本的外观。
2. 使用断字功能:如果一行中的单词太长而无法自动换行,Word可能会在单词之间插入过多的空格以保持两端对齐。为了避免这种情况,你可以启用断字功能。在“段落”对话框中,勾选“允许西文在单词中间换行”选项,这样Word就可以在单词内部自动断行,从而减少单词之间的空格。
3. 手动调整换行:如果以上方法都无法解决问题,你可以尝试手动调整文本的换行位置。将光标放置在需要换行的位置,然后按下Enter键。这样,你就可以控制文本的换行方式,从而避免出现异常宽大的间距。
应用场景
两端对齐广泛应用于各种文档类型中。在撰写报告或论文时,两端对齐能够确保文本整齐地排列在页边距之间,使文档看起来更加专业和易读。在制作简历时,使用两端对齐可以使个人信息、工作经历和技能描述等部分更加清晰易读。在设计宣传册或海报时,两端对齐也有助于保持文本的一致性和美观性。
此外,两端对齐还适用于创建表格中的文本对齐。在Word表格中,你可以将单元格的文本对齐方式设置为两端对齐,以确保表格中的文本整齐地排列在列宽之间。这有助于提高表格的可读性和专业性。
与其他对齐方式的对比
在Word中,除了两端对齐外,还有其他几种常见的对齐方式,包括左对齐、居中对齐和右对齐。这些对齐方式各有优缺点,适用于不同的场景。
左对齐是文档中最常见的对齐方式之一。它将文本与页面的左边缘对齐,而右侧则保持不规则。这种对齐方式适用于大多数类型的文档,因为它易于阅读且易于编辑。然而,与两端对齐相比,左对齐可能会使文档看起来不够整洁和一致。
居中对齐将文本在页面的中心对齐。这种对齐方式常用于标题、副标题或强调性文本中,因为它能够吸引读者的注意力并强调文本的重要性。然而,在正文段落中使用居中对齐可能会使文本看起来过于拥挤或难以阅读。
右对齐将文本与页面的右边缘对齐,而左侧则保持不规则。这种对齐方式通常用于日期、签名或引用等文本的排版中。然而,在正文段落中使用右对齐可能会导致读者在阅读时感到不适。
相比之下,两端
- 上一篇: 轻松搞定!QQ解除关联账号的实用指南
- 下一篇: 揭秘:SSID到底是什么含义?
火爆游戏玩不停
新锐游戏抢先玩
游戏攻略帮助你
更多+-
05/03
-
05/03
-
05/03
-
05/03
-
05/03









