Win7系统轻松显示文件后缀名的方法
在Windows 7操作系统中,文件后缀名(也称为文件扩展名)是文件名中用于标识文件类型的部分。默认情况下,Windows 7可能会隐藏这些后缀名,以便让用户更轻松地管理文件。然而,对于需要处理特定文件类型的用户来说,显示文件后缀名可能会更加方便。本文将详细介绍如何在Windows 7中显示文件后缀名,并通过多次提及相关关键词来提高文章的曝光率。

首先,我们需要了解Windows 7文件资源管理器的界面。当你打开一个文件夹时,你会看到一系列文件和文件夹,文件名通常由主体部分和扩展名组成。默认情况下,Windows 7可能会隐藏扩展名,使得文件名看起来更加简洁。然而,有时候我们需要查看或修改文件的扩展名,以便进行特定的操作,比如更改文件格式或确认文件类型。
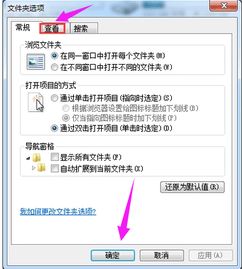
要在Windows 7中显示文件后缀名,我们可以通过以下步骤进行操作:

第一步,打开文件资源管理器。你可以通过点击任务栏上的“开始”按钮,然后在搜索框中输入“计算机”或“文件资源管理器”来找到并打开它。另外,你也可以直接按下键盘上的“Win + E”快捷键来快速打开文件资源管理器。
第二步,定位到你想要显示文件后缀名的文件夹。在文件资源管理器中,你可以浏览你的计算机文件系统,找到包含你想要查看文件的文件夹。你可以使用左侧的导航窗格来快速定位到目标文件夹,也可以在顶部的地址栏中输入文件夹的路径。
第三步,打开文件夹选项。在文件资源管理器中,点击窗口左上角的“组织”按钮(在某些版本的Windows 7中,这个按钮可能标记为“工具”),然后从下拉菜单中选择“文件夹和搜索选项”。这将打开一个名为“文件夹选项”的对话框。
第四步,修改查看选项。在“文件夹选项”对话框中,切换到“查看”选项卡。在这里,你可以看到一系列用于自定义文件夹视图和行为的选项。为了显示文件后缀名,你需要找到一个名为“隐藏已知文件类型的扩展名”的选项。这个选项通常位于“高级设置”列表的中间部分。
第五步,取消隐藏文件扩展名。在“隐藏已知文件类型的扩展名”选项旁边,你会看到一个复选框。如果这个复选框被勾选,那么文件扩展名将被隐藏。要显示文件扩展名,你需要取消勾选这个复选框。点击复选框以清除勾选状态,然后点击“确定”按钮以保存更改并关闭“文件夹选项”对话框。
第六步,查看更改效果。现在,返回到你之前打开的文件夹。你会注意到文件名现在包含了后缀名(扩展名)。这样,你就可以轻松地查看和修改文件的扩展名了。
需要注意的是,修改文件扩展名可能会影响文件的打开方式和功能。因此,在更改文件扩展名之前,请确保你了解这样做的影响,并备份你的文件以防止数据丢失。
此外,除了通过“文件夹选项”来显示文件后缀名之外,Windows 7还提供了一些其他方法来快速查看文件的详细信息,包括扩展名。例如,你可以在文件资源管理器的“详细信息”视图中查看文件的扩展名以及其他属性,如大小、创建日期和修改日期等。要切换到“详细信息”视图,只需在文件资源管理器的工具栏上点击“视图”选项卡,然后从下拉菜单中选择“详细信息”。
另外,如果你经常需要处理特定类型的文件,并希望Windows 7能够自动为这些文件显示扩展名,你可以考虑通过修改文件类型关联来实现这一点。不过,这需要一定的计算机知识和经验,因为不当的修改可能会导致文件关联问题或其他系统错误。
总的来说,显示文件后缀名在Windows 7中是一个相对简单且有用的操作。通过遵循上述步骤,你可以轻松地显示或隐藏文件扩展名,以便更好地管理你的文件。记住,在处理文件扩展名时要小心谨慎,以避免潜在的问题和风险。
最后,值得一提的是,虽然Windows 7已经是一个相对较旧的操作系统版本,但它在许多用户中仍然非常受欢迎。因此,了解如何在Windows 7中进行基本的文件和文件夹操作(如显示文件后缀名)仍然具有重要的实际意义。无论你是Windows 7的新用户还是经验丰富的老手,掌握这些技巧都将有助于你更加高效地管理和使用你的计算机。
希望这篇文章能帮助你了解如何在Windows 7中显示文件后缀名,并通过多次提及相关关键词来提高文章的曝光率。如果你有任何其他问题或需要进一步的帮助,请随时咨询相关领域的专家或技术支持人员。
- 上一篇: 英雄联盟:3分钟快速投降教程,开局投降方法详解
- 下一篇: 《光明力量2》全面深度图文攻略解析
新锐游戏抢先玩
游戏攻略帮助你
更多+-
05/02
-
05/02
-
05/02
-
05/02
-
05/02









