Win7系统下轻松设置,显示文件后缀名教程
在Windows 7操作系统中,你是否曾经遇到过这样的困扰:下载了一个文件,却不确定它究竟是什么类型?或者,你想对某个文件进行重命名或修改,却因为看不到其后缀名而感到无从下手?这些烦恼其实都可以通过一个简单的设置来解决——那就是显示文件的后缀名。
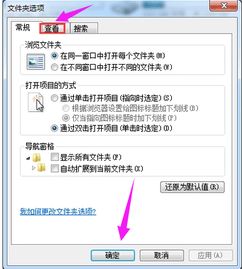
揭开文件后缀名的神秘面纱
文件后缀名,也被称为文件扩展名,它是用来表示文件格式的一种简短字符。比如,一个文档文件通常以“.doc”或“.docx”结尾,图片文件可能是“.jpg”或“.png”,音乐文件则是“.mp3”或“.wav”。这些后缀名不仅帮助我们识别文件的类型,还能让操作系统和应用程序正确打开和处理这些文件。

然而,出于安全和简洁的考虑,Windows 7默认情况下会隐藏这些后缀名,使得文件名看起来更加干净利落。但有时候,这种隐藏反而给我们带来了不便。比如,你可能不小心将一个重要的“.docx”文档文件重命名为“.txt”,结果文件内容变得一团糟,因为文本编辑器并不具备处理复杂文档格式的能力。
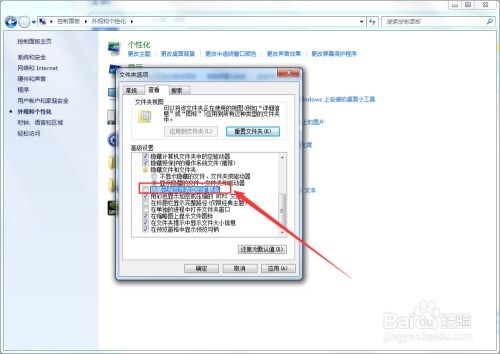
轻松两步,让文件后缀名现身
想要解决这个困扰吗?很简单,只需要按照以下两个步骤操作,你就能在Windows 7中轻松显示文件后缀名了。

第一步:打开文件夹选项
首先,你需要打开“文件夹选项”窗口。这可以通过多种方式实现,最常用的是通过控制面板来找到它。
1. 点击开始菜单:屏幕左下角的Windows标志就是开始菜单。
2. 选择控制面板:在开始菜单的右侧或下方,你会看到一个名为“控制面板”的选项,点击它。
3. 进入文件夹选项:在控制面板窗口中,找到并点击“外观和个性化”下的“文件夹选项”或者直接在上方的搜索栏中输入“文件夹选项”并回车。
4. 打开查看标签页:在“文件夹选项”窗口中,你会看到几个标签页,其中一个是“查看”。点击它。
第二步:更改文件后缀名显示设置
在“查看”标签页中,你会看到许多与文件夹和文件显示相关的设置选项。现在,我们要找的是与文件后缀名显示相关的那个选项。
1. 找到隐藏已知文件类型的扩展名:在高级设置列表中,向下滚动直到你看到一个名为“隐藏已知文件类型的扩展名”的选项。这个选项通常是被勾选的,表示文件后缀名被隐藏了。
2. 取消勾选:要显示文件后缀名,你只需要取消这个选项的勾选即可。点击勾选框,使其变为未选中状态。
3. 应用并确定:完成上述步骤后,点击窗口下方的“应用”按钮,然后点击“确定”以保存你的设置并关闭“文件夹选项”窗口。
现在,回到你的文件资源管理器(也就是通常所说的“我的电脑”或“此电脑”),你会发现文件的后缀名已经显示出来了。无论是文档、图片还是音乐文件,它们的后缀名都一目了然,让你在处理文件时更加得心应手。
小贴士:让操作更加便捷
虽然上述步骤已经足够简单明了,但这里还是提供一些额外的小贴士,帮助你在设置过程中更加顺畅。
快捷键助力:在打开控制面板后,你可以直接按下键盘上的“F”键来快速定位到搜索框,然后输入“文件夹选项”进行搜索。
避免误操作:在取消勾选“隐藏已知文件类型的扩展名”之前,确保你清楚这样做的后果。虽然显示后缀名通常是有益的,但在某些特定情况下(比如当你需要伪装文件类型以绕过某些限制时),隐藏它们可能更加合适。
文件类型关联:有时候,即使你知道文件的后缀名,也无法直接打开它,这可能是因为文件类型与某个应用程序的关联被破坏了。在这种情况下,你可以通过右键点击文件,选择“打开方式”,然后选择正确的应用程序来打开它。如果仍然无法解决问题,你可能需要重新关联文件类型或安装相应的应用程序。
备份重要文件:在进行任何系统设置更改之前,都建议备份你的重要文件。虽然显示文件后缀名的操作通常不会导致数据丢失,但以防万一总是好的。
显示文件后缀名的意义
可能有人会问,既然Windows 7默认隐藏文件后缀名是为了简洁和安全考虑,那么我们为什么要费力去显示它们呢?其实,显示文件后缀名的好处是显而易见的。
提高安全性:通过查看文件后缀名,你可以更容易地识别出那些伪装成普通文件的恶意软件或病毒。比如,一个看似是图片的“.jpg”文件,实际上可能是一个可执行文件“.exe”,只不过它的后缀名被更改了以欺骗用户。
便于管理:在处理大量文件时,显示后缀名可以让你更加高效地对它们进行分类、重命名和搜索。比如,你可以通过文件类型快速筛选出所有的文档或图片文件。
- 上一篇: 揭秘:白骨精狡猾诡计,如何巧妙戏耍唐三藏
- 下一篇: 春联的标准张贴方法
新锐游戏抢先玩
游戏攻略帮助你
更多+-
05/02
-
05/02
-
05/02
-
05/02
-
05/02












