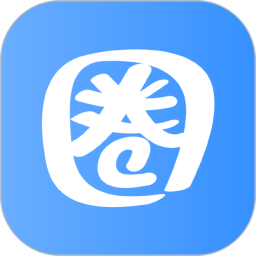轻松学会:如何备份电脑驱动?
电脑驱动怎么备份?

在现代计算机使用中,驱动程序扮演着至关重要的角色。它们作为硬件与操作系统之间的桥梁,确保了硬件设备能够正常运作。然而,在进行系统更新、重装或其他可能导致数据丢失的操作时,备份驱动程序显得尤为重要。本文将详细介绍如何备份电脑驱动程序,涵盖几种不同的方法,以帮助用户确保驱动安全,避免系统更新或重装后的硬件兼容性问题。
一、备份驱动的重要性
备份驱动程序在电脑维护中具有不可忽视的重要性。当操作系统出现问题或需要更新时,驱动程序往往需要重新安装。然而,如果没有提前备份,用户可能会面临找不到合适驱动程序、安装错误版本或驱动程序不兼容等问题。这些问题可能导致硬件设备无法正常工作,从而影响整体系统性能。此外,备份驱动程序还有助于快速恢复系统状态,特别是在遇到硬件故障或系统崩溃时。
二、备份驱动前的准备
在进行驱动备份之前,用户需要做一些准备工作。首先,应确保已经安装了所有必要的硬件驱动程序,并且这些驱动程序都是最新版本。其次,选择一个可靠的备份存储介质,如U盘、外置硬盘或云存储服务,确保有足够的存储空间来保存备份文件。最后,关闭不必要的程序和服务,以免干扰备份过程。
三、使用专业软件备份驱动
为了简化备份过程,用户可以选择使用专业的驱动备份软件。这类软件通常具有用户友好的界面和强大的功能,能够自动识别并备份系统中的所有驱动程序。以下是使用专业软件备份驱动的具体步骤:
1. 选择软件:在市场上,有多款优秀的驱动备份软件可供选择,如驱动人生、驱动精灵等。用户可以根据自己的需求和偏好选择合适的软件。
2. 下载安装:从官方网站下载所选软件,并按照提示进行安装。在安装过程中,注意阅读软件说明和隐私政策,确保软件来源可靠且符合个人信息安全标准。
3. 运行软件:安装完成后,运行软件并进入驱动备份功能界面。软件会自动扫描系统并列出所有需要备份的驱动程序。
4. 选择备份项:根据需要选择需要备份的驱动程序。通常,建议备份关键的硬件设备驱动程序,如显卡、声卡、网卡等。
5. 设置备份路径:选择备份文件的保存位置。为了确保备份文件的安全性和可访问性,建议将备份文件保存在外部存储设备或云存储服务中。
6. 开始备份:点击备份按钮,软件将自动开始备份所选驱动程序。备份过程可能需要一些时间,具体时间取决于驱动程序的数量和大小。
7. 验证备份:备份完成后,验证备份文件的完整性和可用性。确保备份文件没有损坏或丢失,以便在需要时能够顺利恢复驱动程序。
四、手动备份驱动
除了使用专业软件外,用户还可以选择手动备份驱动程序。这种方法虽然相对繁琐,但提供了更高的灵活性和可控性。以下是手动备份驱动的具体步骤:
1. 打开设备管理器:按下快捷键“Win+X”,选择“设备管理器”选项,打开设备管理器窗口。
2. 选择需要备份的设备:在设备管理器窗口中,浏览并找到需要备份的设备。这些设备通常按照硬件类型进行分类,如显示适配器、声音、视频和游戏控制器等。
3. 查看驱动程序详细信息:右键点击所选设备,选择“属性”选项。在属性窗口中,切换到“驱动程序”选项卡,然后点击“驱动程序详细信息”按钮。这将显示当前安装的驱动程序的详细信息,包括驱动程序文件的名称和路径。
4. 复制驱动程序文件:根据显示的驱动程序文件路径,找到并复制这些文件。这些文件通常位于系统的System32或SysWOW64目录下。复制时,可以创建一个新的文件夹来保存这些文件,以便后续管理。
5. 保存驱动程序信息:除了复制驱动程序文件外,还可以将驱动程序的详细信息保存为文本文件。这有助于在需要时快速找到正确的驱动程序版本和安装信息。将驱动程序详细信息复制并粘贴到文本编辑器中,然后保存为TXT文件。
6. 存储备份文件:将复制的驱动程序文件和保存的驱动程序信息文件一起存储到外部存储设备或云存储服务中。确保备份文件的存储位置安全可靠,以便在需要时能够顺利访问。
五、使用系统自带工具备份驱动
在Windows系统中,还自带了一些可以用于备份驱动的工具。这些工具通常位于命令提示符或PowerShell中,并提供了命令行界面来执行备份操作。以下是使用系统自带工具备份驱动的具体步骤:
1. 打开命令提示符或PowerShell:以管理员身份打开命令提示符或PowerShell窗口。这可以通过在开始菜单中搜索“cmd”或“PowerShell”,然后右键点击并选择“以管理员身份运行”来实现。
2. 创建存储文件夹:在系统中创建一个用于存放备份驱动程序的文件夹。例如,可以在C盘根目录下创建一个名为“DriverBackup”的文件夹。
3. 执行备份命令:在命令提示符或PowerShell窗口中,输入相应的备份命令来导出驱动程序。对于Windows 10及更高版本的系统,可以使用DISM(部署映像服务和管理)命令行工具来备份驱动程序。具体命令如下:
```bash
dism /online /export-driver /destination:C:\DriverBackup
```
这条命令将当前系统中的所有驱动程序导出到指定的“C:\DriverBackup”文件夹中。等待命令执行完成,即可在文件夹中看到备份的驱动程序文件。
六、备份驱动的注意事项
在备份驱动程序时,用户需要注意以下几点:
1. 定期更新备份:随着硬件设备的更新和驱动程序版本的升级,用户应定期更新备份的驱动程序。这可以确保备份文件包含最新版本的驱动程序,以便在需要时能够恢复最新的驱动程序状态。
2. 验证备份文件的完整性:在备份完成后,用户应验证备份文件的完整性和可用性。这可以通过检查备份文件的大小、数量和内容来实现。确保备份文件没有损坏或丢失,以便在需要时能够顺利恢复驱动程序。
3. 选择合适的存储介质:选择合适的存储介质来保存备份文件至关重要。用户应选择可靠的外部存储设备或云存储服务来存储备份文件,并确保存储介质具有足够的存储空间来保存所有需要备份的驱动程序文件。
4. 注意备份文件的保密性:备份文件包含敏感信息,如硬件设备的型号和驱动程序版本等。因此,用户应注意备份文件的保密性,避免将备份文件泄露给未经授权的人员或机构。
七、总结
备份驱动程序是电脑维护中的重要环节之一。通过备份驱动程序,用户可以确保在系统更新或重装后能够顺利恢复硬件设备的正常工作状态。本文介绍了使用专业软件、手动备份和使用系统自带工具三种方法来备份驱动程序,并提供了详细的步骤和注意事项。用户可以根据自己的需求和偏好选择合适的方法来备份驱动程序,并确保备份文件的安全性和可用性。
- 上一篇: 揭秘:host的真正含义是什么?
- 下一篇: 痛痒相连:同类词汇集
新锐游戏抢先玩
游戏攻略帮助你
更多+-
05/04
-
05/04
-
05/04
-
05/04
-
05/04