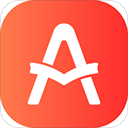Word文字两端对齐的实用技巧
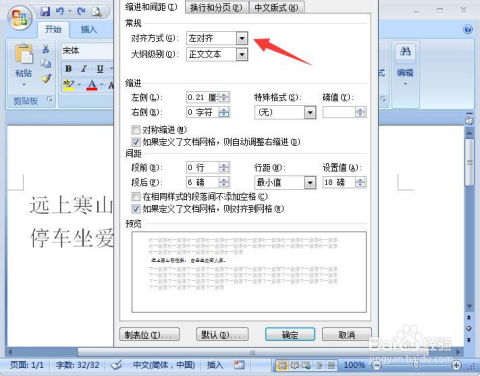
在使用Microsoft Word进行文档编辑时,文字对齐是一项基本的排版操作。而两端对齐(又称为全对齐)则是我们最常用到的对齐方式之一。这种对齐方式可以让文档看起来更加整洁和专业,确保每行的文字均匀分布在左右两侧。如果你经常因为Word中的文字无法整齐地对齐两侧而烦恼,不用担心,本文将详细介绍如何实现Word文字的两端对齐,并帮助你掌握一些高级技巧。

一、基本步骤:一键实现两端对齐
在Word中,为文字设置两端对齐是最简单的操作之一。无论是初次使用Word的新手,还是有一定经验的用户,都能轻松掌握。
1. 打开Word文档:首先,打开你需要编辑的Word文档,或创建一个新的文档来练习。
2. 选择要对齐的文字:点击并拖动鼠标,选择你想要对齐的文字。如果你想要对齐整个文档的文字,可以直接按Ctrl+A快捷键进行全选。
3. 应用两端对齐:
工具栏按钮:在Word窗口上方的工具栏中,找到“段落”或“对齐”选项。这里通常会有多个对齐按钮,包括左对齐、右对齐、居中对齐和两端对齐。点击两端对齐的按钮(通常是一个分散对齐的图标,或者文字被平均分布在两侧的图标)。
快捷键:你也可以直接按Ctrl+J快捷键,这是为两端对齐设置的快速键。
4. 查看效果:按下按钮或快捷键后,选中的文字会自动调整为两端对齐的格式。
二、调整行宽与字间距
尽管基本的两端对齐可以满足大多数需求,但有时候,我们可能需要对文字进行更精细的调整,比如改变行宽或字间距,以获得更加理想的对齐效果。
1. 调整行宽:
点击“布局”或“页面布局”选项卡(取决于你的Word版本)。
在“页面设置”部分,找到并点击“行距”选项。这里提供了多种行距预设,如单倍行距、1.5倍行距、双倍行距等。你可以选择一个合适的预设,或者点击“行距选项”进行更详细的设置。
在“行距选项”对话框中,你可以设置具体的行距值,并确定是否应用段前和段后间距。
2. 调整字间距:
选择要对齐的文字。
右键点击选中的文字,选择“字体”选项,或者直接按Ctrl+D快捷键打开字体对话框。
在字体对话框中,切换到“高级”选项卡。
在“字符间距”部分,你可以调整“缩放”、“间距”(标准、加宽、紧缩)和“位置”(标准、提升、降低)的值。调整这些选项时,可以在预览窗口中实时查看效果。
三、处理长单词与数字的对齐问题
在文档中,有时会遇到一些长单词或长数字串,它们可能会破坏整体的两端对齐效果。为此,我们可以使用几种方法来解决这个问题。
1. 自动断词:
在某些情况下,Word会自动在长单词中间插入断词符(一个连字符,如“-”),以便在长单词拆分两行时,能够保持两端的对齐。你可以在“段落”设置中查看和调整与自动断词相关的选项。
2. 手动断词:
对于不想自动断词的情况,或者需要手动控制断词位置的情况,你可以在长单词中合适的位置插入连字符(-)或空格,强制Word在该位置断词。
3. 使用“调整宽度”功能:
如果某些行的字数很少,而其他行的字数很多,导致对齐效果不理想,你可以使用“调整宽度”功能来调整文字间距。选中某段文字后,按Ctrl+Shift+W,在弹出的对话框中输入一个新的字符宽度值,Word会调整所选文字的间距,使其占满指定宽度。
四、段落与页面对齐的微调
有时,为了达到更加精确的对齐效果,你可能需要对段落或页面进行一些微调。
1. 段落缩进:
选择要对齐的段落。
在“段落”设置中,你可以调整左侧和右侧的缩进量。调整缩进后,段落内的文字会根据新的缩进值重新排列。
2. 段落间距:
除了行距外,你还可以调整段落之间的间距。在“段落”设置中,设置段前和段后的间距值,可以调整段落之间的空白区域。
3. 页面边距:
页面边距的设置也会影响文字的对齐效果。通过调整页面的上下左右边距,可以确保文字在页面内的对齐更加精确。
五、常见问题与解决方法
在使用两端对齐时,你可能会遇到一些常见问题。以下是一些解决方法:
1.
- 上一篇: 怎样判断玛瑙是真是假?
- 下一篇: 纹眉与绣眉有什么不同?
新锐游戏抢先玩
游戏攻略帮助你
更多+-
05/03
-
05/03
-
05/03
-
05/03
-
05/03