如何解锁笔记本电脑的数字键盘
笔记本电脑的数字键盘在日常使用中非常方便,特别是当我们需要进行大量数字输入时。然而,有时候可能会遇到数字键盘被锁定的情况,这时就需要我们采取一些措施来解锁。接下来,我将详细介绍几种解锁笔记本电脑数字键盘的方法,希望能帮助到大家。
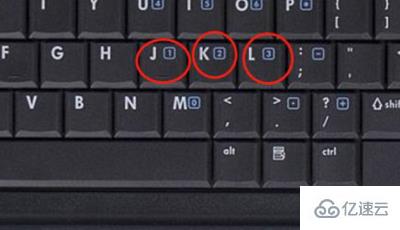
一、基本方法:使用NumLock键
首先,最常见且最简单的方法是使用NumLock键来解锁数字键盘。NumLock键通常位于键盘的右上角或左上角,上面可能有“nlk”的缩写。当你发现数字键盘无法使用时,首先尝试按下NumLock键。如果键盘上第一个指示灯(通常位于NumLock键旁边)亮起,表示数字键盘已经解锁,可以正常输入数字了。

二、Fn键与组合键的使用
如果NumLock键无法解决问题,可以尝试使用Fn键与相应的组合键来解锁。Fn键被称为“第二功能键”,位于键盘左下角,当你按下Fn键时,再按下其他带有两种功能的键,通常会激活这些键的第二种功能。

1. Fn+NumLock:
按下Fn键和NumLock键,通常可以解锁数字键盘。这种方法适用于很多品牌的笔记本电脑,如戴尔、联想等。
2. Fn+F键:
不同品牌的笔记本电脑可能会有不同的组合键来解锁数字键盘。例如,某些联想笔记本电脑可以使用Fn+F8键来解锁。因此,如果你不确定具体的组合键,可以查看笔记本的使用手册或在网上搜索你的笔记本品牌和型号的相关说明。
三、使用屏幕键盘解锁
如果键盘上的按键都无法使用,可以尝试通过Windows系统自带的屏幕键盘来解锁数字键盘。
1. 打开屏幕键盘:
在Windows 7中,依次点击“开始”菜单、“所有程序”、“附件”、“辅助工具”,然后选择“屏幕键盘”。
在Windows 10或更高版本中,依次点击“开始”菜单、“设置”、“轻松使用”、“键盘”,然后开启“屏幕键盘”。
2. 使用屏幕键盘解锁NumLock:
在屏幕键盘上找到标有“nlk”或“NumLock”的按键,用鼠标点击它。点击后,屏幕键盘上的NumLock键应该会显示为激活状态,同时笔记本电脑的数字键盘也应该被解锁。
四、检查键盘驱动和系统设置
如果上述方法都无法解锁数字键盘,可能是键盘驱动或系统设置出现了问题。
1. 检查键盘驱动:
右键点击“此电脑”或“计算机”,选择“管理”。
依次展开“设备管理器”中的“键盘”选项,查看是否有黄色感叹号或问号标记。
如果有,说明键盘驱动存在问题,需要更新或重新安装驱动。
2. 排查系统异常:
有时,键盘被锁可能是由于系统异常导致的。可以尝试重启电脑来解决问题。
如果问题依旧存在,那么可能是系统文件损坏或配置错误。可以尝试进行系统还原或重装操作来修复问题。
五、进入BIOS设置检查
如果以上方法都无效,可能是BIOS设置中的某些选项导致了数字键盘锁住。
1. 重启电脑:
在开机时按下F2或Delete键(具体按键可能因电脑品牌而异)进入BIOS设置。
2. 检查键盘相关设置:
在BIOS设置中,找到与键盘相关的选项,检查是否有设置错误,并进行相应的。调整
六、使用高级方法:编辑注册表
如果以上所有方法都无法解锁数字键盘,可以尝试通过编辑注册表来解锁。但请注意,编辑注册表是一项高风险操作,可能会导致系统不稳定或数据丢失。因此,在进行此操作前,请务必备份重要数据,并谨慎操作。
1. 打开注册表编辑器:
按下Win+R组合键打开“运行”对话框,输入“regedit”命令并按下回车键。
2. 找到相关键值:
在注册表编辑器中,依次展开“HKEY_USERS”—>“.DEFAULT”—>“Control Panel\Keyboard”路径。
在右侧窗格中,找到并双击打开“InitialKeyboardIndicators”的键值。
3. 修改数值数据:
将其数值数据改为“2”,然后点击“确定”按钮保存更改。
4. 重新启动计算机:
重新启动后,检查数字键盘是否已被解锁。
七、专业维修
如果以上所有方法都无法解决问题,那么可能是笔记本电脑数字键盘的线路已经松动或损坏,需要进行维修了。在这种情况下,建议将笔记本电脑送至专业的维修站点进行检查和维修。
在维修前,可以尝试一些基本的排查步骤,如检查键盘连接口是否松动、是否有异物卡住等。如果问题依旧无法解决,那么就需要专业的维修人员来检查键盘的线路和接口了。
八、预防措施
为了避免数字键盘被锁定的情况再次发生,我们可以采取一些预防措施
- 上一篇: 新浪微博会员的超值福利与使用详解
- 下一篇: 如何查询从业资格证电子版?
新锐游戏抢先玩
游戏攻略帮助你
更多+-
05/02
-
05/02
-
05/02
-
05/02
-
05/02









