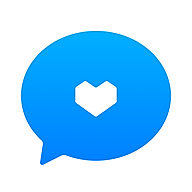解决Print Spooler服务启动失败的终极指南
当您在使用Windows操作系统时,可能会遇到“Print Spooler服务无法启动”的问题。Print Spooler服务是Windows操作系统中的一个关键组件,负责管理和控制所有从应用程序发送到物理打印机的打印任务。一旦这个服务出现问题,打印机就无法正常工作,这会给您的日常生活或工作带来诸多不便。那么,当Print Spooler服务无法启动时,我们该如何解决呢?以下是一些实用的解决方法,希望能帮助到您。

一、重启电脑
有时候,简单的重启操作就能解决许多临时性的系统故障,包括Print Spooler服务无法启动的问题。重启电脑可以清除临时文件、重置系统状态,并有可能使Print Spooler服务恢复正常。因此,在遇到Print Spooler服务无法启动的情况时,不妨先尝试重启电脑。

二、检查Print Spooler服务状态
如果重启电脑后问题依旧存在,那么您需要检查Print Spooler服务的状态。按下Win + R键,打开运行窗口,输入`services.msc`并回车,即可打开服务管理器。在服务列表中找到Print Spooler服务,双击打开其属性窗口。在这里,您可以查看服务的当前状态、启动类型以及登录账户等信息。

1. 确保服务已启动:如果Print Spooler服务的当前状态为“已停止”,则需要点击“启动”按钮手动启动该服务。同时,为了确保服务能够在系统启动时自动运行,您可以将“启动类型”设置为“自动”。
2. 检查登录账户:确保Print Spooler服务使用的登录账户具有足够的权限来启动服务。一般来说,该服务应使用本地系统账户(Local System account)运行。
3. 查看服务依赖项:Print Spooler服务可能依赖于其他服务才能正常运行。在服务属性窗口中,点击“依赖关系”选项卡,查看Print Spooler服务所依赖的服务是否都已启动并运行正常。
三、清空打印机队列
打印队列中累积了太多未完成的任务或存在错误的任务,也可能导致Print Spooler服务无法正常启动。此时,您需要清空打印机队列以解决问题。
1. 打开设备和打印机窗口:按下Win + X键,选择“设备和打印机”。
2. 查看打印队列:在设备和打印机窗口中,找到您的打印机图标,右键点击并选择“查看正在打印什么”。这将打开打印队列窗口。
3. 取消所有打印任务:在打印队列窗口中,选择所有等待中的打印任务,并右键点击选择“取消”。这将清空打印队列中的所有任务。
4. 重启Print Spooler服务:回到服务管理器窗口,找到Print Spooler服务并右键点击选择“重启”。这将重启Print Spooler服务并尝试解决问题。
四、重置打印机设置
如果清空打印机队列后问题依旧存在,您可以尝试重置打印机设置来解决问题。这通常涉及删除打印机驱动程序和配置文件,并重新安装它们。
1. 删除打印机:在设备和打印机窗口中,右键点击您的打印机图标并选择“删除设备”。这将从系统中删除打印机及其相关配置。
2. 删除打印机驱动程序:打开设备管理器(按下Win + X键,选择“设备管理器”),在打印机队列中找到您的打印机驱动程序并右键点击选择“卸载设备”。这将删除打印机驱动程序及其相关文件。
3. 重新安装打印机:重新连接打印机到计算机上,并打开设备和打印机窗口。点击“添加打印机”按钮并按照提示安装新的打印机驱动程序和配置。
五、更新或重新安装驱动程序
过时或损坏的打印机驱动程序也可能导致Print Spooler服务出错。因此,更新或重新安装打印机驱动程序是解决该问题的有效方法之一。
1. 访问打印机制造商的官方网站:打开您的网络浏览器并访问打印机制造商的官方网站。在网站上搜索您的打印机型号并下载最新的驱动程序安装包。
2. 安装最新的驱动程序:下载完成后,双击安装包并按照提示安装最新的打印机驱动程序。在安装过程中,请确保遵循所有提示和指示以确保正确安装驱动程序。
3. 重启计算机:安装完成后,重启计算机以确保新的驱动程序能够正确加载并运行。
六、以管理员身份运行命令提示符
有时候,以管理员身份运行命令提示符并执行相关命令也可以解决Print Spooler服务无法启动的问题。
1. 打开命令提示符(管理员):按下Win + X键并选择“命令提示符(管理员)”或按下Ctrl + Shift + Enter键打开命令提示符窗口(管理员权限)。
2. 执行相关命令:在命令提示符窗口中,输入以下命令并按回车键执行:
```shell
net stop spooler
del %systemroot%\system32\spool\printers* /q /f /s
net start spooler
```
这些命令将停止Print Spooler服务、删除打印队列中的所有文件并重新启动Print Spooler服务。请注意,在执行这些命令之前,请确保已备份重要数据以防万一。
七、查看系统日志
如果以上方法都无法解决问题,您可以查看系统日志以获取更多关于问题的信息。通过事件查看器可以查看系统日志、应用程序日志和安全日志等信息。
1. 打开事件查看器:按下Win + R键打开运行窗口,输入`eventvwr.msc`并按回车键打开事件查看器。
2. 查看相关日志:在事件查看器中,选择“Windows 日志”下的“应用程序”或“系统”选项卡,并查找与Print Spooler服务相关的错误或警告事件。这些事件可能包含有关问题的详细信息以及可能的解决方案提示。
八、考虑系统还原
如果确定问题是由最近的系统更改引起的,并且以上方法都无法解决问题,您可以考虑使用系统还原功能将计算机还原到之前的状态。但是请注意,在进行系统还原之前,请确保备份重要数据以防数据丢失。
1. 打开系统还原:按下Win + S键打开搜索框并输入“系统还原”,然后选择“创建还原点或还原计算机”选项。
2. 选择还原点:在系统还原窗口中,选择一个之前创建的还原点并按照提示完成还原过程。请注意,在选择还原点时,请确保选择一个在出现问题之前的日期创建的还原点以确保能够解决问题。
九、联系技术支持
如果以上所有方法都无法解决问题,并且您无法确定问题的具体原因,那么您可以考虑联系计算机制造商或打印机制造商的技术支持团队寻求帮助。他们可能会提供更具体的指导或解决方案来帮助您解决问题。
总之,“Print Spooler服务无法启动”是一个常见但令人困扰的问题。通过上述方法,您可以尝试解决该问题并确保您的打印机能够正常工作。希望这篇文章能够帮助到您!
- 上一篇: 全面了解钢管的多样规格与型号
- 下一篇: 慈溪杨梅成熟季节是几月?
新锐游戏抢先玩
游戏攻略帮助你
更多+-
05/02
-
05/02
-
05/02
-
05/02
-
05/02