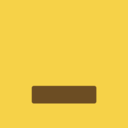如何调整Win10屏幕分辨率
在Windows 10操作系统中,调整屏幕分辨率是一个常见且必要的操作,它能直接影响用户的视觉体验和电脑的工作效率。高分辨率可以让屏幕显示更多的内容,适合需要同时处理多个窗口或大量文字编辑的用户;而低分辨率则可能使文字和图标更大更清晰,适合视力不佳或对屏幕细节要求不高的用户。接下来,我们将详细介绍如何在Windows 10系统中调整屏幕分辨率,以及一些相关的注意事项和使用建议。

一、Windows 10分辨率调整的基本步骤
方法一:通过“设置”应用调整
1. 打开“设置”应用:

点击电脑桌面左下角的Win图标(也称为开始菜单),在弹出的菜单中点击“设置”图标(形状像一个齿轮)。

2. 进入“系统”设置:
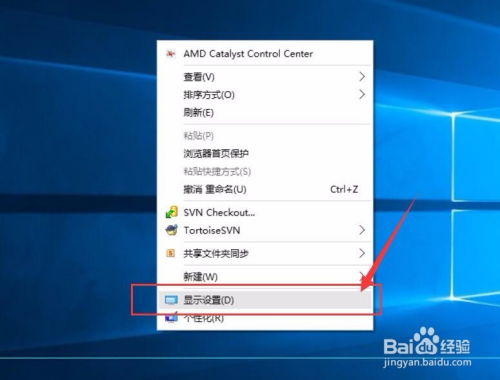
在“设置”界面中,找到并点击“系统”选项。
3. 调整分辨率:
在“系统”设置的左侧列表中选择“显示”,然后在右侧找到“分辨率”这一项。
点击“分辨率”框后面的下拉箭头,会弹出一个分辨率选项列表。
从列表中选择一个适合你的分辨率,然后会弹出一个确认窗口,点击“保留更改”按钮,即可完成分辨率的调整。
方法二:通过桌面右键菜单调整
1. 打开右键菜单:
在系统桌面的空白处点击鼠标右键,会弹出一个列表。
2. 选择“显示设置”:
从弹出的列表中选择“显示设置”选项。
3. 调整分辨率:
进入“显示设置”页面后,同样找到“分辨率”这一项。
点击分辨率框中的下拉箭头,选择一个合适的分辨率,然后确认更改即可。
方法三:通过通知区域调整
1. 打开通知区域:
在电脑桌面右下角的任务栏中找到通知图标(通常是一个向上的箭头或信号图标),点击它。
2. 进入显示设置:
在弹出的通知区域菜单中,找到并点击“亮度”项(有时可能需要先点击“展开”以查看更多选项)。
接着,右键点击“亮度”项,选择“转到设置”。
3. 调整分辨率:
在“设置”页面中,找到“分辨率”选项,点击下拉箭头选择适合的分辨率,然后确认保留更改。
二、分辨率调整的注意事项
1. 选择合适的分辨率:
不同的分辨率会影响屏幕上显示的内容数量和清晰度。一般来说,较高的分辨率可以显示更多的内容,但可能会导致文字和图标变小,而较低的分辨率则会显示较少的内容,但可能使文字和图标更大更清晰。
根据自己的使用习惯和需求选择合适的分辨率。如果需要同时显示多个窗口或编辑大量文字,较高的分辨率可能更适合;如果需要更大的文字和图标,较低的分辨率可能更适合。
2. 尽量保持原生分辨率:
尽量保持屏幕使用其原生分辨率(即显示器或屏幕的物理分辨率),这样可以获得最佳的显示效果。如果将分辨率设置得太高或太低,可能会导致图像模糊或失真。
3. 更新显卡驱动程序:
如果发现分辨率选项非常有限,可能是因为显卡驱动程序未更新或显示器不支持更高分辨率。建议检查并更新显卡驱动程序,并确保显示器支持所需的分辨率。
4. 调整缩放比例:
如果选择了较高的分辨率,但文字和图标太小难以辨认,可以在显示设置中调整缩放比例。找到缩放选项,根据自己的需求进行调整。
5. 检查刷新率设置:
如果更改分辨率后出现屏幕闪烁或模糊现象,可以尝试回退到之前的分辨率或选择另一个适合的分辨率。此外,检查显示器的刷新率设置是否正确也是一个有效的方法。
三、分辨率调整的使用建议
1. 根据显示器规格调整:
对于不同的显示器,支持的分辨率范围可能不同。因此,在调整分辨率时,应参考显示器的规格说明,选择适合的分辨率。
2. 考虑使用场景:
选择适合的分辨率不仅取决于显示器的支持范围,还应考虑使用场景。例如,进行图形设计或视频编辑的用户通常需要更高的分辨率以获得更细腻的图像;而普通办公用户则可以选择稍低的分辨率以提高系统性能。
3. 保持一致性:
对于多屏幕用户,应确保所有显示器的分辨率一致,以获得更好的使用体验。如果不同显示器的分辨率不一致,可能会导致在切换屏幕时感到不适或影响工作效率。
4. 定期调整以适应变化:
随着使用时间的增加或工作需求的变化,可能需要定期调整分辨率以适应新的需求。因此,建议定期检查并调整分辨率设置,以确保最佳的显示效果和工作效率。
四、总结
调整Windows 10的屏幕分辨率是一个简单但重要的操作,它能直接影响用户的视觉体验和电脑的工作效率。通过选择合适的分辨率和调整分辨率设置,我们可以获得更好的显示效果和使用体验。在调整分辨率时,应注意选择合适的分辨率
- 上一篇: 省考报名时籍贯应该如何填写?
- 下一篇: 国际排球场标准规格尺寸是多少?
火爆游戏玩不停
新锐游戏抢先玩
游戏攻略帮助你
更多+-
05/03
-
05/03
-
05/03
-
05/03
-
05/03