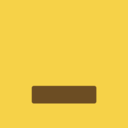一键学会:TP-LINK无线网卡驱动安装教程
在现代科技飞速发展的今天,无线网络已经成为我们日常生活中不可或缺的一部分。无论是家庭娱乐、办公学习,还是在线游戏、视频直播,稳定的无线网络连接都是确保流畅体验的基础。而选择一款性能卓越的无线网卡及其配套驱动,则是构建这一基础的关键。今天,我们就来深入探讨一下如何安装TP-LINK无线网卡的驱动,让你的无线网络生活更加顺畅无忧。

一、TP-LINK无线网卡:品质之选,性能卓越

提到无线网卡,TP-LINK无疑是众多品牌中的佼佼者。作为一家在网络通信领域深耕多年的企业,TP-LINK凭借其先进的技术、丰富的产品线以及良好的用户口碑,赢得了全球用户的信赖。其无线网卡产品不仅信号稳定、传输速度快,还兼容多种操作系统,轻松满足各种网络环境需求。
在选择TP-LINK无线网卡时,你会发现其产品种类繁多,从USB接口的便携式设计,到PCIe插槽的高性能款式,应有尽有。无论你是笔记本用户还是台式机用户,都能找到最适合自己的那一款。
二、安装驱动前的准备:细节决定成败
在正式开始安装TP-LINK无线网卡驱动之前,我们需要做一些必要的准备工作。这些看似简单的步骤,往往能够决定安装过程的顺利与否。
1. 确认操作系统:首先,你需要明确自己的电脑操作系统版本(如Windows 10、Windows 7等),因为不同操作系统所需的驱动程序可能不同。
2. 下载驱动:访问TP-LINK官方网站,找到对应型号的无线网卡产品页面,下载适用于你操作系统的最新驱动程序。记得选择官方渠道下载,以确保驱动的安全性和兼容性。
3. 备份数据:虽然安装驱动一般不会影响电脑上的数据,但为了以防万一,还是建议在安装前备份重要数据。
4. 关闭安全软件:在安装驱动程序时,有些安全软件可能会误报或阻止安装。因此,在安装前暂时关闭这些安全软件,可以避免不必要的麻烦。
三、详细步骤:轻松安装TP-LINK无线网卡驱动
经过前面的准备工作,我们现在就可以正式开始安装TP-LINK无线网卡的驱动了。以下是详细的步骤说明:
1. 连接无线网卡:
如果是USB接口的无线网卡,将其插入电脑的USB插槽中。
如果是PCIe插槽的无线网卡,则需要打开电脑机箱,将网卡插入主板上的PCIe插槽,并固定好螺丝。
2. 打开电脑:
如果是新插入的硬件,电脑可能会提示发现新硬件。此时,不要急于安装驱动,先让系统自动检测并尝试安装(尽管很多时候系统自带的驱动可能不是最新的)。
3. 运行驱动程序安装包:
双击之前从TP-LINK官网下载的驱动程序安装包,按照提示进行安装。
安装过程中,可能需要你选择安装路径、同意用户协议等。请仔细阅读并遵循提示操作。
4. 重启电脑:
安装完成后,系统会提示你重启电脑以完成驱动的安装和配置。请按照提示操作。
5. 检查无线网络连接:
重启电脑后,打开电脑的无线网络连接界面(通常在任务栏的右下角可以找到)。
此时,你应该能看到TP-LINK无线网卡的名称出现在列表中。点击它,并搜索附近的无线网络。
选择你要连接的无线网络,并输入相应的密码进行连接。
6. 测试网络连接:
连接成功后,打开浏览器或其他网络应用,测试一下网络连接是否稳定。你可以访问一些常用的网站或进行在线视频播放,以检查网速和稳定性。
四、常见问题及解决方案:助你一路畅通
在安装TP-LINK无线网卡驱动的过程中,你可能会遇到一些常见的问题。别担心,以下是一些常见问题的解决方案,希望能帮到你。
1. 驱动安装失败:
确认下载的驱动是否与你的操作系统版本相匹配。
尝试以管理员身份运行驱动程序安装包。
关闭所有安全软件,包括杀毒软件、防火墙等,再次尝试安装。
2. 无法搜索到无线网络:
确认无线网卡已经正确安装并启用。
检查电脑的无线网络开关是否打开(有些笔记本电脑有专门的无线网络开关)。
尝试重启电脑,并重新搜索无线网络。
3. 连接无线网络后无法上网:
检查无线网络连接是否正常,信号强度是否足够。
尝试重新输入无线网络密码进行连接。
检查路由器的设置,确保DHCP服务已经启用,并且IP地址分配正常。
4. 驱动更新:
如果在使用过程中发现无线网卡性能不稳定或存在其他问题,可以尝试访问TP-LINK官网下载并安装最新的驱动程序。
五、总结:TP-LINK无线网卡驱动,让你的无线网络生活更精彩
通过上面的步骤,相信你已经成功安装了TP-LINK无线网卡的驱动,并享受到了稳定、快速的无线网络连接。TP-LINK无线网卡不仅性能卓越,而且安装过程简单易懂,即使是没有太多电脑知识的用户也能轻松上手。
选择TP
- 上一篇: 微信头像添加国旗,轻松彰显爱国情怀!
- 下一篇: 优化Word文档两端对齐设置
火爆游戏玩不停
新锐游戏抢先玩
游戏攻略帮助你
更多+-
05/03
-
05/03
-
05/03
-
05/03
-
05/03