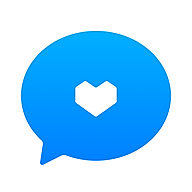如何在WPS中轻松打出分数
WPS分数怎么打:详细步骤与多种方法解析

在日常办公和学习中,我们经常需要在WPS表格或WPS文字处理软件中插入分数。无论是数学公式、统计数据还是其他需要分数表示的内容,掌握在WPS中打分数的方法显得尤为重要。本文将详细介绍在WPS中打分数的多种方法,包括使用内置的特殊字符功能、公式编辑器、快捷键等,以及在不同场景下的应用技巧。

一、WPS表格中打分数的方法
方法一:使用公式编辑器
1. 打开WPS表格:首先,打开一个需要打出分数的WPS表格。

2. 选择插入公式:在菜单栏中找到“插入”选项,然后选择“公式”。
3. 选择分数格式:在弹出的“公式编辑器”中,选择你需要的分数格式。通常,你可以选择简单的分数线格式,也可以选择带有括号或其他定界符的复杂格式。
4. 输入分数:根据自己的需要,在公式编辑器中输入分子和分母。
5. 关闭对话框:完成输入后,关闭公式编辑器对话框,分数就会出现在你的表格中。
为了去除分数周围的边框,你可以选中分数框,然后在“图片工具”菜单中选择“轮廓——无轮廓”。
方法二:使用快捷键
如果你经常需要在WPS表格中输入分数,使用快捷键可以大大提高效率。
1. 选择插入位置:在WPS表格中选择你要插入分数的单元格。
2. 打开公式编辑器:使用快捷键“Alt + =”来打开公式编辑器。
3. 输入分数:在公式编辑器中,直接输入分子和分母,然后按下回车键来插入分数。
方法三:复制粘贴法
如果你已经在其他地方(如Word或网页)找到了需要的分数,你也可以通过复制粘贴的方式将其插入到WPS表格中。
1. 复制分数:在源位置复制你需要的分数。
2. 粘贴到WPS表格:将复制的分数粘贴到WPS表格中的目标单元格。
二、WPS文字处理中打分数的方法
方法一:使用特殊字符功能
1. 选择插入位置:在WPS文字处理文档中,选择你要插入分数的位置。
2. 打开特殊字符对话框:点击“插入”选项卡,然后选择“符号”下的“更多符号”。
3. 选择分数字符:在弹出的对话框中,选择“字体”为“常规字体”,然后在“字符”列表中找到你需要的分数字符。
4. 插入分数:点击“插入”按钮,分数就会出现在你的文档中。
方法二:使用公式编辑器
与WPS表格类似,WPS文字处理也提供了公式编辑器来插入复杂的数学公式和分数。
1. 选择插入公式:在WPS文字处理文档中,点击“插入”选项卡,然后选择“公式”。
2. 选择分数格式:在公式编辑器中,选择你需要的分数格式,并输入分子和分母。
3. 插入分数:完成输入后,关闭公式编辑器,分数就会出现在你的文档中。
方法三:使用快捷键(与表格类似)
在WPS文字处理中,你也可以使用快捷键“Alt + =”来打开公式编辑器,并快速插入分数。
三、不同场景下的应用技巧
场景一:教育领域
在教育领域,我们经常需要在试卷、作业或教学材料中插入分数。使用WPS的公式编辑器可以方便地插入各种复杂的数学公式和分数,提高文档的准确性和美观度。
场景二:统计分析
在统计分析中,我们经常需要展示比例、百分比或分数形式的数据。使用WPS表格中的分数功能可以清晰地展示这些数据,便于读者理解和分析。
场景三:报告撰写
在撰写报告时,我们有时需要在文本中插入分数来准确描述某些数据或比例。使用WPS文字处理中的分数功能可以确保报告的准确性和专业性。
四、注意事项与常见问题解答
注意事项
1. 版本兼容性:不同版本的WPS可能在功能和界面上有所不同。因此,在使用上述方法时,请确保你的WPS版本支持相应的功能。
2. 字体选择:在插入分数时,请确保选择正确的字体以避免出现乱码或显示不正确的情况。
3. 公式编辑器的学习:虽然公式编辑器功能强大,但初学者可能需要一些时间来熟悉其操作。建议通过实践和学习资源来提高自己的操作技能。
常见问题解答
Q1:为什么我在WPS表格中插入的分数有边框?
A1:这是因为在插入分数时,WPS默认将其作为一个图片对象插入。你可以通过选中分数框并在“图片工具”菜单中选择“轮廓——无轮廓”来去除边框。
Q2:如何在WPS文字处理中插入复杂的数学公式?
A2:
新锐游戏抢先玩
游戏攻略帮助你
更多+-
05/02
-
05/02
-
05/02
-
05/02
-
05/02