如何操作Excel中的冻结窗格功能
在当今快节奏的工作环境中,数据处理成为了许多职场人士不可或缺的技能。而作为数据处理领域的佼佼者,Excel表格凭借其强大的功能和灵活性,成为了众多企业和个人处理数据的首选工具。然而,当面对庞大复杂的数据表格时,你是否曾经因为滚动浏览而迷失了方向?是否希望有一个固定的参照点来帮助你更好地理解和分析数据?这时候,“冻结窗格”这一功能就显得尤为重要了。本文将详细介绍Excel表格中冻结窗格的操作方法,让你的数据处理之旅更加得心应手。

想象一下,当你正在处理一个包含数百行、数十列的数据表格时,你需要不断地滚动屏幕来查看不同区域的数据。在这个过程中,标题行或标题列很容易就会滚出视线范围,导致你不得不频繁地滚动回顶部或侧边来确认当前数据的含义。这不仅大大降低了工作效率,还容易引发数据处理的错误。而冻结窗格功能正是为了解决这一问题而设计的。它允许你固定表格中的某些行或列,使它们在滚动屏幕时保持静止,从而为你提供一个始终可见的参照点。

一、冻结窗格的基本操作
首先,我们来了解一下冻结窗格的基本操作方法。在Excel表格中,冻结窗格功能主要通过“视图”选项卡下的“冻结窗格”按钮来实现。

1. 冻结首行或首列
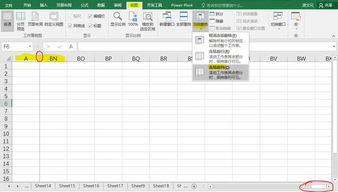
如果你的表格有标题行或标题列,那么冻结首行或首列将是一个不错的选择。这样,无论你怎么滚动表格,标题行或标题列都会始终显示在屏幕上。
冻结首行:点击“视图”选项卡,然后找到并点击“冻结窗格”按钮下的“冻结首行”选项。
冻结首列:同样在“视图”选项卡下,点击“冻结窗格”按钮,然后选择“冻结首列”。
2. 冻结多行或多列
除了冻结首行或首列外,Excel还允许你冻结任意数量的行或列。这对于处理包含多个层级标题或分组数据的表格特别有用。
冻结多行:假设你想要冻结前三行,那么你需要先选中第四行的第一个单元格(即A4)。然后,点击“视图”选项卡下的“冻结窗格”按钮,并选择“冻结窗格”选项。这样,前三行就会被固定住。
冻结多列:同样地,如果你想要冻结前三列,那么你需要先选中第四列的第一个单元格(通常是D1,因为Excel的列是用字母表示的)。然后,按照相同的步骤点击“冻结窗格”。
二、进阶操作:灵活运用冻结窗格
除了基本的冻结操作外,Excel的冻结窗格功能还有一些进阶的用法,可以帮助你更加高效地处理数据。
1. 同时冻结多行和多列
有时,你可能需要同时冻结表格的顶部几行和左侧几列,以便在滚动表格时同时保持这两个方向的参照点。要实现这一点,你可以先选中交叉点单元格(即你想要固定的最后一行和最后一列的下一个单元格)。例如,如果你想要同时冻结前两行和前两列,那么你应该选中C3单元格(即第三行第三列的交叉点)。然后,点击“视图”选项卡下的“冻结窗格”按钮,并选择“冻结窗格”。
2. 取消冻结窗格
当你不再需要冻结窗格时,可以轻松地取消这一功能。只需点击“视图”选项卡下的“冻结窗格”按钮,然后选择“取消冻结窗格”选项即可。
3. 利用冻结窗格进行数据分析
冻结窗格功能不仅适用于浏览和编辑数据,还可以帮助你进行数据分析。例如,在比较不同数据点时,你可以固定住含有关键指标或分类标签的行或列,以便在滚动表格时始终保持对这些信息的关注。这样,你就可以更加专注于数据的对比和分析,而不是在滚动和确认信息上浪费时间。
三、冻结窗格的应用场景
冻结窗格功能在Excel表格中的应用场景非常广泛。无论是财务报表、销售数据、库存管理还是学生成绩表等,都可以借助冻结窗格来提高数据处理和分析的效率。
财务报表:在财务报表中,通常包含多个层级的标题和分类。通过冻结窗格功能,你可以固定住这些标题和分类,以便在滚动表格时始终保持对数据的清晰认识。
销售数据:销售数据表格通常包含大量的客户信息、销售记录和产品信息等。利用冻结窗格功能,你可以固定住客户信息或产品信息列,以便在滚动查看销售记录时能够快速定位到相关的客户或产品。
库存管理:在库存管理表格中,你可以使用冻结窗格来固定住库存类别、库存数量等关键信息列,以便在滚动查看库存详情时能够快速了解各个类别的库存情况。
学生成绩表:对于学生成绩表来说,冻结窗格功能可以帮助老师或家长快速定位到某个学生的所有成绩记录,而无需在滚动表格时频繁地
- 上一篇: 一键速查!用手机号追踪顺丰快递物流动态
- 下一篇: 2021北京国际电影节开幕式直播观看渠道大全
新锐游戏抢先玩
游戏攻略帮助你
更多+-
05/02
-
05/02
-
05/02
-
05/02
-
05/02









