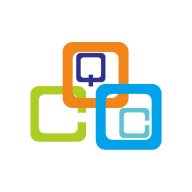Word中轻松绘制横线的四种实用技巧
在Word文档中画横线是一项常见的操作,无论是为了分隔内容、强调重点还是装饰页面,横线的应用都相当广泛。本文将详细介绍四种在Word中画横线的方法,包括使用绘图工具、下划线功能、边框功能以及快捷键和特殊字符,旨在帮助用户轻松掌握这些技巧,提高文档编辑效率。

一、使用绘图工具画横线
绘图工具是Word中功能强大的一个组件,能够自由绘制各种形状和线条。以下是使用绘图工具画横线的具体步骤:

1. 打开Word文档:首先,启动Word并打开需要添加横线的文档。

2. 插入形状:在Word上方的菜单栏中,点击“插入”标签,然后在下拉菜单中找到并点击“形状”按钮。在弹出的菜单中,选择“线条”下的“直线”工具。

3. 绘制直线:将鼠标移到文档中需要添加横线的位置,按住鼠标左键并拖动,即可绘制出一条直线。若需绘制水平直线,可以按住Shift键的同时拖动鼠标。
4. 调整线条属性:绘制完成后,选中直线,可以通过上方的格式工具栏调整其颜色、粗细、线型等属性,实现个性化定制。
二、使用下划线功能画横线
下划线功能主要用于给文字添加下划线,但也可以巧妙地用于绘制空白横线。以下是使用下划线功能画横线的步骤:
1. 输入空格:在需要添加横线的位置输入一行空格。
2. 应用下划线:选中这些空格,然后点击工具栏上的“下划线”按钮(通常是一个U形图标)。即可为空格添加下划线,形成一条横线。
3. 调整下划线样式:通过点击“开始”标签下的“下划线”按钮下拉菜单,可以选择不同的下划线样式,如单线、双线、波浪线等,以满足不同的需求。
三、使用边框功能画横线
边框功能主要用于为段落或整个文档添加边框,但同样可以用来在段落下方添加一整条横线作为分隔。以下是使用边框功能画横线的步骤:
1. 选中段落:首先,选中需要添加横线的段落。
2. 打开段落设置对话框:点击“开始”标签,然后在“段落”组中找到并点击右下角的箭头图标,打开段落设置对话框。
3. 设置边框:在对话框中,选择“边框”选项卡。在“应用于”下拉菜单中选择“段落”,然后在“设置”中选择“下边框”样式。
4. 确定边框属性:确定边框的粗细和颜色,最后点击“确定”按钮。即可在选中的段落下方添加一条横线。
四、使用快捷键和特殊字符画横线
对于经常需要绘制横线的用户,掌握快捷键和特殊字符的使用可以大大提高效率。以下是使用快捷键和特殊字符画横线的几种方法:
1. 使用快捷键:
水平线:在Word中,虽然没有直接的快捷键来绘制横线,但可以通过输入三个连字符()或下划线(___),然后按Enter键,Word会自动将其转换为一条水平线。
双直线:输入三个等号(===),然后按Enter键,Word会自动将其转换为一条双直线。
波浪线:配合Shift键输入三个波浪号(~~~),然后按Enter键,Word会自动将其转换为一条波浪线。
2. 复制粘贴横线:
如果在其他地方(如另一个Word文档、网页或图片中)找到了满意的横线,只需将其复制后粘贴到你的文档中即可。这种方法尤其适用于需要特定样式或长度的横线时。
3. 使用EQ域:
对于高级用户,可以使用Word的EQ域来创建分数线或其他数学符号,以模拟横线的效果。但这种方法相对复杂,需要一定的Word使用经验和技巧。
总结
通过以上四种方法,用户可以在Word文档中轻松绘制出满足各种需求的横线。无论是简单的下划线标注,还是复杂的直线分隔,都能找到对应的解决方案。
绘图工具:提供了高度的自由度和个性化定制,适合需要自由调整长度、位置和样式的横线。
下划线功能:简单易用,适合快速添加空白横线,作为文本分隔或装饰。
边框功能:适合在段落下方添加一整条横线作为分隔,保持文档整洁和易读性。
快捷键和特殊字符:大大提高了绘制横线的效率,尤其适用于需要频繁添加横线的用户。
在实际应用中,用户可以根据自己的需求和熟练程度,选择合适的方法来添加横线。希望本文的介绍能够帮助用户更好地掌握这些技巧,提高文档编辑的效率和质量。
- 上一篇: 二尺一等于多少厘米?
- 下一篇: 石膏砌块:塑造理想家居,打造完美居住体验
新锐游戏抢先玩
游戏攻略帮助你
更多+-
05/03
-
05/03
-
05/03
-
05/03
-
05/03