Win10以太网控制器出现感叹号,该如何快速解决?
当Windows 10用户遇到以太网控制器上出现感叹号的问题时,这通常意味着计算机的以太网连接存在问题,无法正常工作。这个问题可能由多种原因引起,包括驱动程序问题、硬件故障、系统更新错误等。感叹号的出现不仅会影响网络连接,还可能导致无法访问互联网或局域网资源,给用户的日常工作和生活带来诸多不便。以下是一些解决Windows 10以太网控制器有感叹号问题的详细步骤和建议。

首先,最常见的原因是以太网控制器的驱动程序出现问题。驱动程序是硬件与操作系统之间的桥梁,如果驱动程序损坏、过时或未正确安装,就会导致硬件无法正常工作。解决这个问题的第一步是检查驱动程序的状态。用户可以通过设备管理器来查看以太网控制器的状态。打开设备管理器后,找到网络适配器选项,展开后可以看到以太网控制器的图标。如果图标上有一个黄色的感叹号,就说明驱动程序存在问题。

针对驱动程序问题,有几种解决方法。第一种是尝试更新驱动程序。Windows 10具有自动更新驱动程序的功能,但有时这个功能可能无法正常工作。用户可以尝试手动更新驱动程序。首先,右键点击以太网控制器的图标,选择“更新驱动程序软件”。然后,选择“自动搜索更新的驱动程序软件”,让Windows 10自动搜索并安装最新的驱动程序。如果自动更新无法解决问题,用户还可以尝试从官方网站下载最新的驱动程序并手动安装。
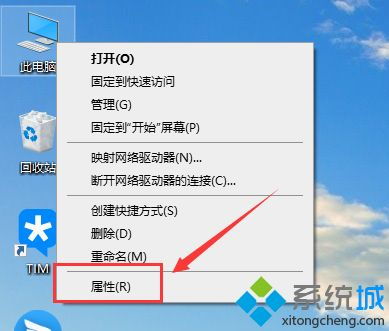
如果更新驱动程序后问题仍然存在,用户可以考虑卸载并重新安装驱动程序。在设备管理器中,右键点击以太网控制器的图标,选择“卸载设备”。然后,重新启动计算机,Windows 10会自动重新安装驱动程序。这个过程有时可以解决驱动程序损坏或冲突的问题。
除了驱动程序问题,硬件故障也可能导致以太网控制器出现感叹号。硬件故障可能包括网卡损坏、网线连接不良、路由器或交换机故障等。为了排除硬件故障的可能性,用户可以进行以下检查:
1. 检查网线连接是否牢固。确保网线正确插入计算机的以太网端口和路由器或交换机的端口。如果网线松动或损坏,可以更换一根新的网线进行测试。
2. 检查路由器或交换机是否正常工作。可以尝试将网线连接到其他计算机或设备上,看是否能够正常上网。如果其他设备也无法上网,可能是路由器或交换机的问题。此时,可以尝试重启路由器或交换机,或者联系网络管理员或服务提供商进行进一步的检查和维修。
3. 如果以上检查都没有问题,可能是网卡本身出现故障。在这种情况下,用户可以尝试将计算机连接到其他网络或使用其他计算机连接到当前网络进行测试。如果其他计算机可以正常上网,而当前计算机仍然无法连接,那么很可能是网卡的问题。此时,用户可以考虑更换网卡或联系计算机制造商进行维修。
除了驱动程序和硬件问题外,系统更新也可能导致以太网控制器出现感叹号。有时,Windows 10的更新可能会引入一些与硬件兼容性相关的问题,导致以太网控制器无法正常工作。为了解决这个问题,用户可以尝试以下步骤:
1. 检查系统更新。打开Windows Update设置,查看是否有可用的更新。如果有更新可用,请安装它们并重新启动计算机,看是否能够解决问题。
2. 如果系统更新后出现问题,用户可以考虑回滚到更新前的版本。在Windows Update设置中,选择“查看更新历史记录”,然后找到导致问题的更新并尝试卸载它。
3. 如果以上步骤都无法解决问题,用户还可以考虑重置网络设置。在Windows设置中,找到网络和Internet选项,然后选择“状态”下的“网络重置”。这个过程将重置所有网络适配器、VPN连接和防火墙设置,可能会解决一些与网络连接相关的问题。但请注意,重置网络设置将删除所有保存的Wi-Fi密码和VPN配置,因此请确保在重置前备份这些信息。
此外,还有一些其他的解决方法可能有助于解决以太网控制器出现感叹号的问题。例如,用户可以尝试清理注册表中的无效或损坏的条目。注册表是Windows操作系统中存储配置信息的数据库,如果注册表中的某些条目损坏或过时,可能会导致硬件无法正常工作。但请注意,直接编辑注册表具有一定的风险性,如果不熟悉注册表的结构和用法,可能会导致系统不稳定或无法启动。因此,在进行注册表清理之前,请务必备份注册表并咨询专业人士的意见。
另外,用户还可以考虑使用第三方工具来检测和修复网络连接问题。这些工具通常具有强大的诊断功能,可以自动检测并修复网络配置中的错误和冲突。但请注意,使用第三方工具时需要谨慎选择可靠的软件来源,并确保软件与操作系统兼容。
总之,当Windows 10用户遇到以太网控制器上出现感叹号的问题时,不必过于担心。通过检查驱动程序状态、更新或重新安装驱动程序、检查硬件连接和故障、回滚系统更新或重置网络设置等方法,大多数问题都可以得到解决。如果以上方法都无法解决问题,用户还可以考虑联系计算机制造商或网络服务提供商进行进一步的检查和维修。在处理这类问题时,请保持耐心和细心,逐步排查可能的原因,并采取相应的解决措施。
- 上一篇: 手机解锁密码遗忘解决方案
- 下一篇: 如何开启QQ幸运字符
新锐游戏抢先玩
游戏攻略帮助你
更多+-
05/02
-
05/02
-
05/02
-
05/02
-
05/02









