如何查看内存频率
在计算机领域中,内存频率是衡量内存条性能的一个重要指标,它直接影响到系统的数据传输速率和运行效率。对于追求高性能的用户而言,了解如何查看内存频率显得尤为关键。本文将详细介绍几种常见的方法来查看内存频率,帮助读者轻松掌握这一技能。
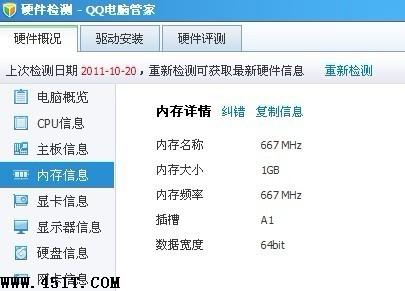
首先,我们需要明确什么是内存频率。内存频率,通常也被称为数据传输速率或速度,表示每秒可以传输的数据位数。单位是MHz(兆赫兹)或GHz(吉赫兹)。在大多数情况下,更高的内存频率意味着更快的数据传输速度,从而提高计算机的整体性能。尤其是在处理大型文件、运行复杂软件或进行多任务操作时,高频内存的作用更为明显。

方法一:使用BIOS或UEFI
BIOS(基本输入输出系统)或UEFI(统一可扩展固件接口)是计算机启动时加载的底层软件,它负责管理计算机的硬件配置。通过进入BIOS或UEFI,我们可以直观地查看系统的硬件信息,包括内存频率。

1. 重启电脑:首先,你需要重启电脑。在启动过程中,屏幕底部通常会出现提示信息,告诉你如何进入BIOS或UEFI设置。这些提示信息可能是特定的按键,如Delete、F2、F10或Esc等。
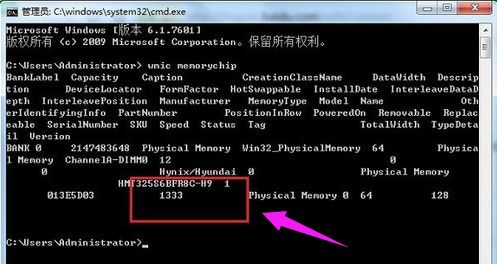
2. 进入BIOS/UEFI:根据提示信息按下相应的按键,即可进入BIOS或UEFI设置界面。
3. 查找内存信息:在BIOS/UEFI菜单中,通常会有一个名为“Main”(主要)、“System”(系统)、“Information”(信息)或“Overview”(概览)的部分,其中包含了关于内存条的详细信息,包括内存频率。
4. 退出BIOS/UEFI:完成查看后,记得保存设置并退出BIOS/UEFI。通常情况下,你可以通过选择“Save & Exit”(保存并退出)或类似的选项来实现这一点。
方法二:使用操作系统自带的工具
在现代操作系统中,尤其是Windows和macOS,都提供了内置的工具来查看系统的硬件信息,包括内存频率。
在Windows中:
1. 打开任务管理器:你可以通过右键点击任务栏并选择“任务管理器”,或者按Ctrl+Shift+Esc快捷键来打开任务管理器。
2. 切换到性能选项卡:在任务管理器窗口中,点击顶部的“性能”选项卡。
3. 查看内存信息:在性能选项卡下,你会看到一个名为“内存”的部分。点击它,你将看到一个详细的内存使用情况和性能图表。在图表下方,你会看到有关内存条的详细信息,包括容量、速度(即频率)和插槽等。
在macOS中:
1. 打开关于本机:点击屏幕左上角的苹果图标,然后选择“关于本机”。
2. 点击系统报告:在关于本机窗口中,点击“系统报告”。
3. 查找内存信息:在系统报告窗口中,点击左侧的“硬件”部分,然后在下拉菜单中选择“内存”。在右侧的详细信息中,你将看到内存条的详细信息,包括容量、类型、速度(即频率)和制造商等。
方法三:使用第三方硬件检测软件
除了操作系统自带的工具外,你还可以使用第三方硬件检测软件来查看内存频率。这些软件通常提供了更详细和全面的硬件信息,并且界面更加友好和直观。
常用的第三方硬件检测软件包括:
CPU-Z(适用于Windows):CPU-Z是一款免费的硬件检测工具,它可以显示详细的CPU、主板、内存和显卡等信息。运行CPU-Z后,在“内存”选项卡下,你将看到有关内存条的详细信息,包括容量、类型、时序和频率等。
HWiNFO(适用于Windows):HWiNFO是一款功能强大的硬件信息检测工具,它提供了比CPU-Z更详细的硬件信息。运行HWiNFO后,在左侧的导航栏中选择“内存”部分,你将看到关于内存条的详细信息。
Macs Fan Control(适用于macOS):虽然Macs Fan Control主要是一款用于监控和控制Mac风扇速度的工具,但它也提供了详细的硬件信息,包括内存频率。运行Macs Fan Control后,在左侧的导航栏中选择“传感器”部分,然后在下拉菜单中选择“内存”即可查看相关信息。
方法四:查看内存条标签
如果你对计算机硬件有一定的了解,并且已经拆开了计算机机箱,那么你还可以直接查看内存条上的标签来获取内存频率信息。大多数内存条制造商都会在标签上标注内存条的容量、频率、时序和制造商等信息。不过,这种方法需要一定的硬件知识和操作经验,并且存在损坏硬件的风险,因此不建议初学者尝试。
注意事项
1. 准确性:虽然上述方法都可以查看内存频率,但由于硬件和软件的不同,有时可能会得到略有差异的结果。在大多数情况下,BIOS/UEFI和操作系统自带的工具提供的信息是最准确的。
2. 兼容性:在购买内存条时,除了关注频率外,还需要注意内存条的兼容性。不同品牌和型号的主板
新锐游戏抢先玩
游戏攻略帮助你
更多+-
05/07
-
05/07
-
05/07
-
05/07
-
05/07













