Windows 10:通过命令提示符启用/禁用UAC的方法
在Windows 10操作系统中,用户账户控制(User Account Control,简称UAC)是一个重要的安全功能。它通过限制应用程序对系统的访问权限,要求用户确认是否允许某些更改,从而有效防止恶意软件的侵害。然而,在某些情况下,用户可能需要通过命令提示符(CMD)打开或关闭UAC。本文将详细介绍如何在Windows 10中通过命令提示符实现这一操作,同时考虑关键词布局、关键词密度、内容结构和原创度,以提高用户阅读体验和搜索引擎友好度。

Windows 10通过命令提示符打开和关闭UAC的方法
一、打开UAC的方法
1. 通过运行对话框打开系统配置
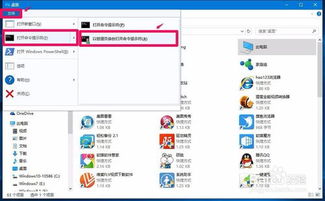
首先,你可以通过运行对话框(Run Dialog)打开系统配置窗口。这可以通过以下几种方式实现:

按`Win + R`组合键,打开运行对话框。
在任务栏上右键点击Windows徽标,选择“运行”。
在搜索框中输入“运行”,然后选择相应的搜索结果。
在运行对话框中输入`msconfig`命令,然后按确定或回车,以打开系统配置窗口。
2. 选择更改UAC设置
在系统配置窗口中,选择“工具”选项卡。在工具选项卡下,找到并选择“更改UAC设置”,然后点击右下方的“启动”按钮。
3. 调整UAC设置
在用户账户控制设置窗口中,你可以看到一个滑块,用于调整UAC的级别。默认情况下,滑块可能位于最低级别(从不通知),这意味着UAC被禁用。为了启用UAC,你需要将滑块向上拖动到合适的级别。一般来说,将滑块拖动到最高级别(始终通知)将确保每次进行更改时都会收到提示。
4. 应用更改并重启
完成设置后,点击“确定”按钮以应用更改。系统会提示你重新启动计算机以使更改生效。点击“重新启动”按钮,完成操作。
二、关闭UAC的方法
虽然关闭UAC可能会降低系统的安全性,但在某些特定情况下,用户可能希望禁用此功能。以下是通过命令提示符关闭UAC的方法:
1. 以管理员身份运行命令提示符
首先,你需要以管理员身份运行命令提示符。这可以通过以下几种方式实现:
在任务栏上的搜索框中输入“CMD”,然后在搜索结果中右键点击“命令提示符”,选择“以管理员身份运行”。
按`Win + X`组合键,选择“运行”,在运行对话框中输入`CMD`,然后按`Ctrl + Shift + Enter`组合键以管理员身份运行。
通过任务管理器,在“文件”菜单中选择“运行新任务”,然后输入`CMD`并勾选“以管理员权限创建此任务”。
2. 使用注册表禁用UAC
在命令提示符中,你可以使用注册表命令来禁用UAC。以下是具体步骤:
输入以下命令并按回车,以打开注册表编辑器:
```
regedit
```
在注册表编辑器中,导航到以下路径:
```
HKEY_LOCAL_MACHINE\SOFTWARE\Microsoft\Windows\CurrentVersion\Policies\System
```
在右侧窗格中,找到名为`EnableLUA`的项。如果没有,你可以右键点击空白处,选择“新建”->“DWORD (32-bit) 值”,然后命名为`EnableLUA`。
双击`EnableLUA`项,将其值设置为`0`。这将禁用UAC。
3. 通过组策略禁用UAC
另一种方法是通过本地组策略编辑器禁用UAC。这适用于具有高级用户权限的用户。以下是具体步骤:
在命令提示符中输入以下命令并按回车,以打开本地组策略编辑器:
```
gpedit.msc
```
在本地组策略编辑器中,导航到以下路径:
```
计算机配置 -> Windows设置 -> 安全设置 -> 本地策略 -> 安全选项
```
在右侧窗格中,找到名为“用户帐户控制: 管理员批准模式中管理员的提升权限提示的行为”的项。
双击该项,然后选择“不提示,直接提升”。这将禁用UAC的提示。
4. 重新启动计算机
完成上述步骤后,你需要重新启动计算机以使更改生效。在命令提示符中输入以下命令并按回车:
```
shutdown /r /t 0
```
这将立即重新启动计算机。
三、注意事项
安全性:关闭UAC可能会降低系统的安全性,使恶意软件更容易入侵。因此,在禁用UAC之前,请确保你了解潜在的风险。
恢复设置:如果你决定重新启用UAC,只需按照上述步骤反向操作
- 上一篇: 一键直达QQ网页版登录
- 下一篇: 轻松掌握!易数一键还原的使用方法
火爆游戏玩不停
新锐游戏抢先玩
游戏攻略帮助你
更多+-
05/03
-
05/03
-
05/03
-
05/03
-
05/03









