Win7电脑无线网络设置教程,轻松上手!

在现代社会中,无线网络已成为我们日常生活和工作不可或缺的一部分。无论是家庭娱乐、办公学习,还是在线购物、社交交流,无线网络都为我们提供了极大的便利。然而,对于初次接触Win7电脑的用户来说,如何正确设置无线网络可能仍然是一个挑战。本文将为大家详细讲解Win7电脑设置无线网络的步骤,并提供一些常见问题的解决方案,帮助大家轻松享受无线网络的便利。
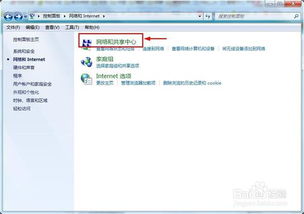
一、准备工作
在开始设置无线网络之前,请确保你的Win7电脑满足以下条件:
1. 无线网络适配器:大多数笔记本电脑内置了无线网络适配器,而台式机则可能需要额外安装无线网卡。如果不确定自己的电脑是否有无线网络适配器,可以通过以下步骤进行检查:
点击“开始”按钮,选择“控制面板”。
在控制面板中选择“系统和安全”,然后点击“系统”。
在系统窗口中,点击左侧的“设备管理器”。
在设备管理器中,找到“网络适配器”分类,点击展开。
确认“无线网络适配器”显示在列表中。如果适配器旁边有黄色感叹号或其他错误标志,说明可能需要更新或重新安装驱动程序。
2. 驱动程序:确保无线网络适配器的驱动程序是最新的。如果驱动程序有问题,可能会导致无法连接到无线网络。可以通过设备管理器中的“更新驱动程序”功能进行更新。
二、设置无线网络连接
步骤一:打开网络和共享中心
1. 通过控制面板:
点击“开始”按钮,选择“控制面板”。
在控制面板中选择“网络和Internet”,然后点击“网络和共享中心”。
2. 通过任务栏:
在任务栏的网络图标上单击右键,选择“打开网络和共享中心”。
步骤二:管理无线网络连接
1. 查看网络适配器:
在“网络和共享中心”窗口中,点击左侧的“更改适配器设置”。
在这里,可以看到当前电脑上的所有网络适配器,包括有线网卡和无线网卡。
2. 启用无线网络适配器:
找到无线网卡适配器(通常以Wi-Fi或Wireless等词语标识),右键单击该适配器,选择“启用”。如果无线网络适配器已经被启用,则此步骤可以跳过。
3. 连接到无线网络:
右键单击无线网络适配器,选择“连接/断开”。
在弹出的无线网络列表中,找到你想连接的网络名称(SSID)。如果网络名称没有显示,可能需要检查网络适配器或无线信号问题。
选择你要连接的网络后,点击“连接”。
如果网络设置了密码,系统会提示你输入密码。确保密码输入正确,密码区分大小写。
输入密码后,点击“确定”或“连接”。系统会尝试连接到选定的无线网络。如果密码正确且网络设置无误,连接应该会成功。
步骤三:管理已知网络
1. 添加新的无线网络:
在网络和共享中心中,点击左侧的“管理无线网络”。
在管理无线网络中,点击“添加”按钮。
输入要连接的无线网络的名称和密码,并点击“下一步”。
点击“连接”按钮,等待连接成功。
2. 忘记并重新连接网络:
在“无线网络连接”界面中,选择“管理已知网络”。
选择你要忘记的网络,点击“删除”或“忘记”。
然后重新搜索并连接到该网络,输入密码进行连接。
三、解决连接问题
尽管按照上述步骤设置无线网络通常可以成功连接,但有时也会遇到一些问题。以下是一些常见的连接问题及其解决方案:
1. 无线网络适配器被禁用:
在“网络连接”窗口中,确保“无线网络连接”图标显示为启用状态。如果显示为禁用状态,右键点击图标,选择“启用”。
2. 飞行模式:
飞行模式通常会禁用所有无线通信功能,包括Wi-Fi。确保电脑未处于飞行模式。
3. 重启无线网络适配器:
有时简单的重启可以解决临时的软件问题。在“网络连接”窗口中,右键点击“无线网络连接”图标,选择“禁用”。等待几秒钟后,再次右键点击图标,选择“启用”。
4. 重启计算机:
重新启动计算机后再尝试连接Wi-Fi网络。
5. 检查路由器:
如果其他设备也无法连接到Wi-Fi网络,问题可能出在路由器上。断开路由器电源,等待约30秒后重新启动。
6. 信号强度:
确保你在无线网络信号良好的范围内。如果信号过弱,可能会导致连接失败或不稳定。检查路由器的位置,确保它没有被障碍物遮挡。尝试将路由器放置在更开阔的位置,以增强信号覆盖。
7. 网络诊断:
在“网络和共享中心”中,点击“诊断”进行网络故障排查。系统会自动检测并尝试修复常见的网络问题。
四、高级设置
对于需要更高级网络设置的用户,以下是一些可选的配置:
1. 配置IP地址和DNS:
在“网络连接”窗口中,右键点击“无线网络连接”图标,选择“属性”。
在“无线网络连接属性”对话框中,选择“Internet协议版本4(TCP/IPv4)”,然后点击“属性”。
如果你知道网络的IP地址和DNS设置,可以选择“使用下面的IP地址”和“使用下面的DNS服务器地址”,输入相关信息。
如果不确定,选择“自动获取IP地址”和“自动获取DNS服务器地址”,让系统自动配置网络设置。
2. 更新Windows 7系统:
确保你的Windows 7系统是最新的。点击“开始”按钮,选择“控制面板”。
在“控制面板”中,点击“系统和安全”,然后选择“Windows更新”。
检查是否有可用的更新,并按照提示进行安装。
五、总结
通过本文的详细步骤和解决方案,相信你已经掌握了如何在Win7电脑上设置无线网络的方法。无论是家庭用户还是办公用户,都可以轻松连接到无线网络,享受高速、便捷的互联网体验。如果在设置过程中遇到任何问题,不要慌张,按照本文提供的解决方案进行排查和解决。希望本文能够帮助你更好地利用无线网络,提升工作和生活的效率。
- 上一篇: 如何在手机上登录QQ家园?
- 下一篇: 《晴空物语》哪个职业最值得选择?
火爆游戏玩不停
新锐游戏抢先玩
游戏攻略帮助你
更多+-
05/03
-
05/03
-
05/03
-
05/03
-
05/03









