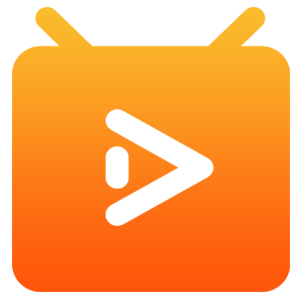电脑常见问题及高效解决方案
在日常的数字生活中,电脑已成为不可或缺的工具,无论是工作、学习还是娱乐,它都扮演着重要角色。然而,电脑在使用过程中难免会遇到各种问题,这些问题有时令人头疼不已。本文将从硬件故障、软件问题、网络连接、系统性能以及安全威胁等多个维度,探讨一些常见的电脑问题及其解决方法,帮助用户更好地应对挑战,享受顺畅的数字生活。

硬件故障
1. 开机无反应
症状:按下电源键后,电脑屏幕不亮,风扇不转,指示灯无反应。
解决方法:
检查电源:确认电源插头是否插紧,电源线是否完好。尝试更换插座或使用其他电源线。
CMOS电池:如果电源正常,可能是CMOS电池电量耗尽。打开电脑机箱,更换CMOS电池(一般位于主板上)。
硬件故障排查:若上述方法无效,可能是主板、电源或CPU故障。建议联系专业维修人员进行检测。
2. 显示器问题
症状:屏幕闪烁、黑屏或显示异常。
解决方法:
检查连接线:确保显示器与电脑主机之间的连接线(如HDMI、VGA线)插好且无损坏。
调整分辨率:进入电脑显示设置,调整分辨率至显示器推荐值。
显示器故障:若连接线无问题,尝试更换显示器或使用其他电脑测试当前显示器,以判断是否为显示器故障。
软件问题
1. 程序崩溃或无法启动
症状:应用程序在运行中突然关闭,或双击图标无反应。
解决方法:
更新软件:检查软件是否有新版本,安装更新可能解决兼容性问题。
重新安装:卸载问题软件后,从官网重新下载安装包进行安装。
运行兼容性模式:右键点击软件图标,选择“属性”,在“兼容性”标签页中勾选“以兼容模式运行这个程序”。
2. 操作系统错误
症状:系统文件损坏、蓝屏、频繁重启。
解决方法:
系统修复:使用Windows自带的系统修复工具(如sfc /scannow命令)检查和修复系统文件。
回滚更新:若问题出现在更新后,可尝试回滚到更新前的版本。
重装系统:若上述方法无效,备份重要数据后,考虑重装操作系统。
网络连接
1. 无法连接到互联网
症状:电脑无法访问网页,但本地网络连接显示正常。
解决方法:
检查网络设置:确保网络适配器驱动正常,IP地址、DNS服务器设置正确。
重启路由器:关闭路由器等待几分钟后再重启,有时能解决网络拥堵或路由器故障问题。
网络诊断:使用Windows自带的网络诊断工具,或第三方软件(如360网络诊断)查找并解决问题。
2. 网络速度慢
症状:下载、上传速度远低于正常水平。
解决方法:
关闭不必要的程序:关闭占用带宽的后台程序,如视频播放器、大型文件下载等。
优化路由器设置:更改路由器信道,避免与其他路由器干扰;调整路由器位置,确保信号覆盖良好。
升级网络设备:考虑升级路由器、网卡等设备,提高网络性能。
系统性能
1. 运行缓慢
症状:开机时间长,打开应用程序或文件速度慢。
解决方法:
磁盘清理:使用磁盘清理工具(如Disk Cleanup)删除不必要的临时文件、系统文件。
禁用启动项:通过任务管理器禁用不必要的开机启动项,减少系统负担。
升级硬件:增加内存、更换SSD固态硬盘,能显著提升系统响应速度。
2. 磁盘空间不足
症状:系统提示磁盘空间不足,无法保存文件或安装新软件。
解决方法:
删除无用文件:定期清理下载文件夹、回收站、用户临时文件夹等。
移动文件:将大文件(如视频、图片库)移动到外部硬盘或云存储。
磁盘压缩:Windows提供磁盘压缩功能,可压缩较少使用的文件以节省空间。
安全威胁
1. 病毒与恶意软件
症状:电脑运行异常,如频繁弹出广告、程序自动安装、系统文件被篡改。
解决方法:
安装杀毒软件:安装并更新知名杀毒软件(如360安全卫士、金山毒霸),进行全盘扫描。
避免下载未知来源软件:只从官方或可信赖的网站下载软件。
定期更新系统补丁:确保操作系统和常用软件已更新至最新版本,以防范已知漏洞。
- 上一篇: 五一出行去哪里?攻略地方推荐
- 下一篇: 黄的多样色彩大揭秘
新锐游戏抢先玩
游戏攻略帮助你
更多+-
05/06
-
05/06
-
05/06
-
05/06
-
05/06