Word中方框打勾的四大高效技巧
在Word文档中,我们经常会遇到需要在方框中打勾的情况,比如在制作问卷、表单或者勾选某些选项时。为了满足这一需求,Word提供了多种方法来实现方框中打勾的效果。以下是四种常见且实用的方法,可以帮助你轻松在Word文档中插入带勾的方框。
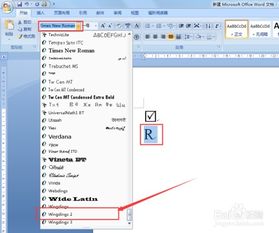

对于熟悉Word的用户来说,利用“开发工具”选项卡插入控件是一种非常高效的方法。不过,需要注意的是,如果你的Word界面上没有显示“开发工具”选项卡,你需要先将其启用。具体步骤如下:
1. 点击Word左上角的“文件”按钮,选择“选项”。
2. 在弹出的“Word选项”对话框中,选择“自定义功能区”。
3. 在右侧的主选项卡列表中,找到并勾选“开发工具”,然后点击“确定”。
启用“开发工具”选项卡后,你可以按照以下步骤插入带勾的方框:
1. 点击“开发工具”选项卡。
2. 在“控件”组中,点击“复选框内容控件”按钮。
3. 在文档中需要插入复选框的位置点击一下,就会插入一个空的复选框。
4. 选中这个复选框,然后点击“属性”按钮(通常这个按钮在“控件”组的右下角,是一个小图标)。
5. 在弹出的“内容控件属性”对话框中,你可以设置复选框的默认状态(勾选或未勾选)。不过,由于这个对话框主要用于设置控件的其他属性,如标题和标签等,对于是否勾选,我们还是需要在文档中直接操作。因此,你可以直接忽略这个对话框的勾选状态设置,点击“确定”关闭它。
6. 回到文档,你会发现复选框仍然处于未勾选状态。此时,你只需点击复选框,它就会变成勾选状态了。如果你想要取消勾选,再次点击即可。
二、利用“带圈字符”功能
如果你的Word版本没有“开发工具”选项卡,或者你不习惯使用控件,那么你可以尝试利用“带圈字符”功能来插入一个方框,并在其中添加一个勾号。不过,这种方法需要一些额外的步骤来使勾号与方框完美对齐。具体步骤如下:
1. 在Word中插入一个方框。你可以通过插入一个形状(矩形)来实现这一点,然后将其调整为正方形,并设置合适的边框颜色和填充颜色(无填充)。
2. 在方框旁边插入一个勾号。你可以通过插入一个特殊字符(如数学符号中的√)来实现这一点,或者你可以直接输入一个“R”并将其字体设置为“Wingdings 2”(在Word中,这种字体下的“R”看起来就像一个勾号)。
3. 选中勾号,然后复制它。
4. 选中方框,然后点击“开始”选项卡中的“带圈字符”按钮。
5. 在弹出的“带圈字符”对话框中,选择“增大圈号”选项,并将“圈号”设置为方框(实际上这里并没有真正的方框选项,但你可以选择最接近的方框形状,如圆圈)。不过,由于这种方法并不能直接将勾号放入方框中,因此我们需要通过下面的步骤来对齐它们。
6. 点击“确定”后,你会发现勾号并没有出现在方框中。此时,你需要调整勾号的位置来使其与方框对齐。你可以通过选中勾号并拖动它来实现这一点,或者使用“位置”和“大小”对话框来精确设置其位置。
虽然这种方法比较麻烦,但如果你只需要在少量位置插入带勾的方框,并且不介意花费一些时间来调整对齐,那么它仍然是一个可行的选择。
三、利用“字体”设置
除了上述两种方法外,还有一种更简单的方法可以利用Word的字体设置来插入带勾的方框。这种方法利用了Word中某些字体下的特殊字符来模拟带勾的方框效果。具体步骤如下:
1. 在Word中插入一个空格(或者你可以直接输入一个字符,但稍后我们会将其替换为带勾的方框)。
2. 选中这个空格(或字符),并将其字体设置为“Wingdings 2”。
3. 在“Wingdings 2”字体下,找到一个看起来像带勾的方框的字符(这通常是一个大写字母,如“P”或“Q”,但在这种字体下它们看起来就像带勾的方框)。
4. 选中这个字符,并根据需要调整其大小和颜色。
需要注意的是,由于不同版本的Word和不同的字体设置可能会导致字符显示不同,因此你可能需要尝试不同的字符来找到最适合你的带勾方框。
四、利用“符号”插入
最后一种方法是通过Word的“符号”功能来直接插入带勾的方框。这种方法比较直接,但需要注意的是,并不是所有版本的Word都支持插入这种特殊的符号。如果你的Word版本支持这一功能,你可以按照以下步骤来操作:
1. 将光标放在需要插入带勾方框的位置。
2. 点击“插入”选项卡。
3. 在“符号”组中,点击“符号”按钮(通常这个按钮旁边有一个下拉菜单箭头)。
4. 在弹出的下拉菜单中,选择“其他符号”。
5. 在弹出的“符号”对话框中,选择“符号”选项卡。
6. 在字体下拉菜单中,选择一种可能包含带勾方框的字体(如“Wingdings 2”或其他类似的字体)。
7. 在符号列表中滚动查找带勾的方框符号。由于符号列表可能很大,并且不同版本的Word和不同的字体设置可能会导致符号显示不同,因此你可能需要花费一些时间来找到这个符号。
8. 选中带勾的方框符号,然后点击“插入”按钮。
9. 关闭“符号”对话框。
现在,你已经成功在Word文档中插入了一个带勾的方框。你可以根据需要调整其大小和颜色来适应你的文档格式。
以上就是在Word中四种在方框中勾对号的方法。每种方法都有其独特的优点和适用场景,你可以根据自己的需求和Word版本选择最适合你的方法。希望这篇文章能帮助你更高效地制作Word文档!
- 上一篇: 克服并改变不良习惯的有效方法
- 下一篇: 关税及完税价格总和的税率乘积公式
火爆游戏玩不停
新锐游戏抢先玩
游戏攻略帮助你
更多+-
05/03
-
05/03
-
05/03
-
05/03
-
05/03









